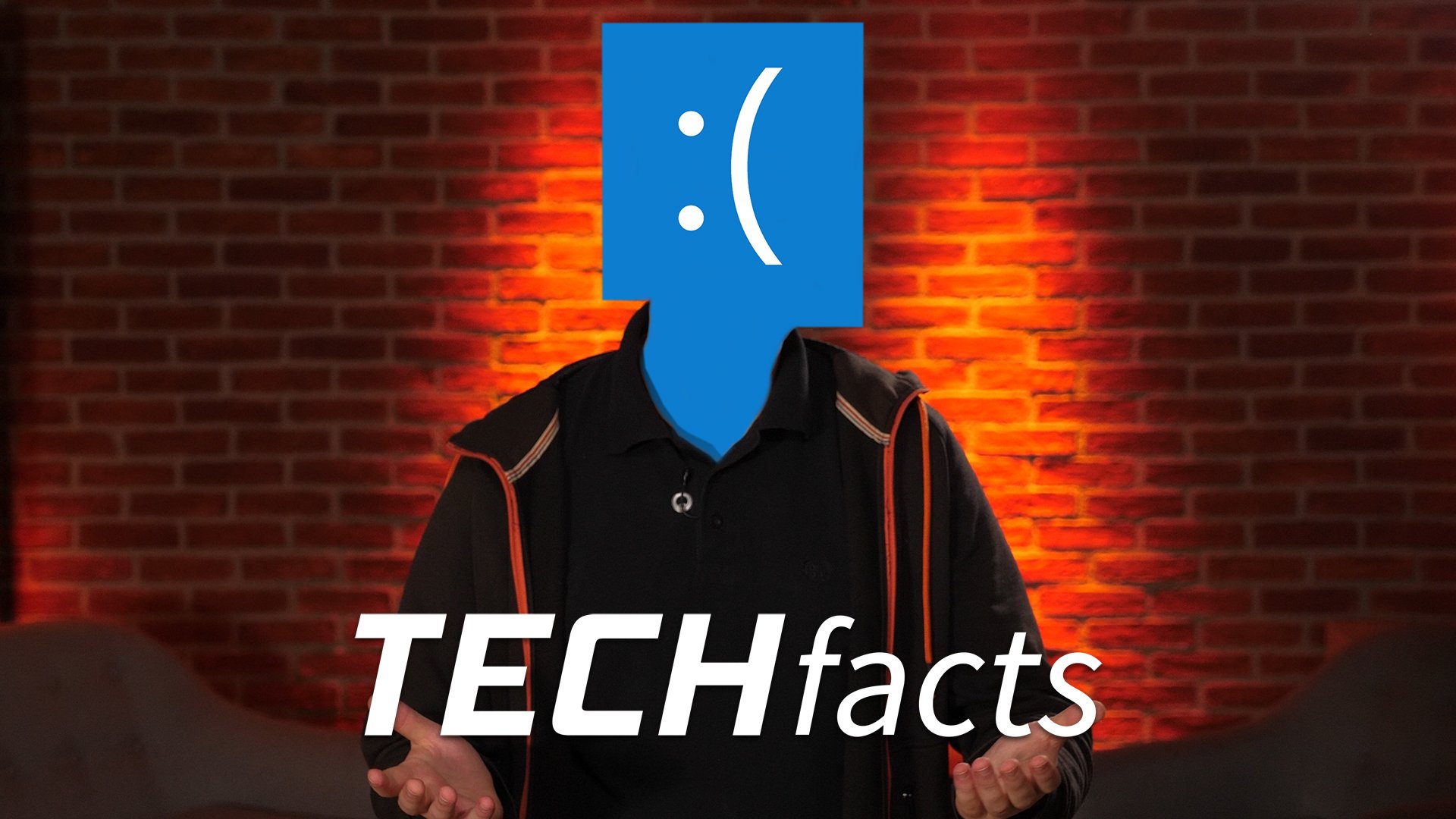Aufgrund der vielen verschiedenen Computer-Konfigurationen und der diversen Hardware-Geräte lässt es sich nicht vermeiden, dass es bei der Arbeit mit dem PC zu Abstürzen und Fehlern kommt. Ein häufiger Fehler ist der auftauchende Bluescreen, gefolgt mit der Nennung von nvlddmkm.sys in der Fehlermeldung. Hier erfahrt ihr, wie ihr den Bluescreen durch nvlddmkm.sys loswerden könnt.
Dieser Error hängt mit der Grafikkarte zusammen und tritt in der Regel bei NVIDIA-Geräten auf. Ein Allheilmittel für den Fehler mit der Datei nvlddmkm.sys gibt es nicht, der Fehler könnte vielerlei Ursachen haben. Um jedoch nicht sofort die Grafikkarte austauschen zu müssen, sollte man folgende Lösungen durchgehen. Der Bluescreen kann dabei erscheinen, wenn eine Blu-ray am Rechner abgespielt, ein Spiel gestartet oder eine andere grafikintensive Anwendung ausgeführt wird.
Probleme mit nvlddmkm.sys und Bluescreens: Informationen zur Fehlerbehandlung
Zunächst solltet ihr sicherstellen, dass die Grafikkartentreiber auf dem neuesten Stand sind. Zudem solltet ihr verhindern, dass die Treiber einer eventuell vorhandenen On Board-Grafikkarte die vorhandenen Treiber überschreiben. Dieses erreicht ihr, in dem ihr über die Windows-Ausführen-Funktion die Geräteeinstellungen öffnet (Windows-Taste + R, „gpedit.msc“). Dort sucht ihr die „Computerkonfiguration“->“administrative Vorlagen“->“System“->“Geräteinstallation“ und öffnet die „Einschränkungen bei der Geräteinstallation“. Hier sucht ihr den Eintrag „Installation von Geräten verhindern, die nicht in andere Richtlinien beschrieben sind“. Setzt hier den Haken bei „Aktivieren“ und bestätigt die Einstellung mit „OK“. Gleiches führt ihr im Abschnitt „Administratoren das Außerkraftsetzen der Richtlinien .

Deinstalliert nun die aktuell vorhandenen NVIDIA-Treiber, startet den Rechner neu und spielt die Treiber in der aktuellsten Version neu auf. Der Bluescreen sollte nun nicht mehr auftauchen.
Bluescreen durch nvlddmkm.sys verursacht: Lösungen
Auch die Treiber eures Mainboards solltet ihr auf dem neuesten Stand halten. Zudem kann es sein, dass eine Antivirensoftware zu Konflikten bei der Arbeit mit der Grafikkarte führt. Deinstalliert diese vorübergehend und versucht erneut, die Anwendung, die den Bluescreen bei nvlddmkm.sys verursacht, aufzurufen. Alternativ sucht ihr über den Windows Explorer nach der Datei nvlddmkm.sys. Je nach System werdet ihr mehrere Einträge finden. In der Regel ist die älteste Datei defekt und sollte ersetzt werden. Sucht hierzu den jüngsten und größten gefundenen Dateieintrag und kopiert diesen. Fügt diese Datei nun in alle Ordner ein, in denen nvlddmkm.sys gefunden wurde.