Ihr könnt die Seriennummer eures PCs mit wenigen Schritten auslesen und anzeigen lassen. Das ist hilfreich, wenn ein Garantie-Fall vorliegt und der Hersteller die Seriennummer zur Reparatur des PCs braucht. Windows hat dafür schon alle Mittel an Bord. Wir zeigen, wie ihr die Seriennummer eures PCs auslesen und anzeigen könnt.
Ihr könnt auf drei verschiedene Arten die PC-Seriennummer herausfinden. Entweder sie steht auf einem Aufkleber am PC oder Laptop, ihr nutzt die CMD-Eingabeaufforderung oder das Kommandozeilenprogramm PowerShell.
PC-Seriennummer mit CMD anzeigen (Eingabeaufforderung)
- Drückt die Tastenkombination Windows + R., um das Ausführen-Fenster zu öffnen.
- Tippt cmd ein und drückt Enter, um die Eingabeaufforderung zu öffnen.
- Tippt den Befehl
wmic bios get serialnumberein und drückt Enter. - Windows zeigt dann den Text „SerialNumber“ an und darunter die Seriennummer. Dabei sind verschiedene Ausgaben möglich.
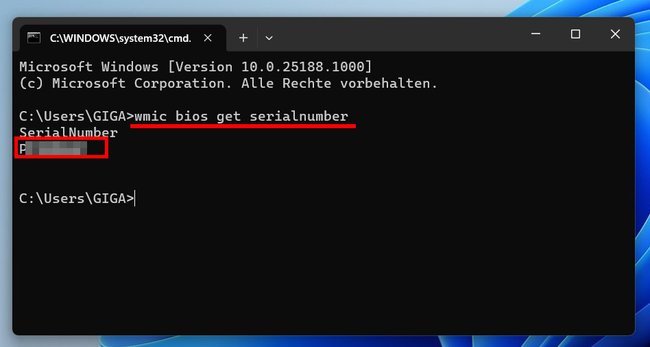
Im Optimalfall zeigt Windows dann die Seriennummer des PCs an. Mit ihr könnt ihr beispielsweise ganz genau euer Laptop-Modell herausfinden. Ihr könnt aber auch den Schriftzug „To be filled by O.E.M.“ sehen, wie hier zu sehen ist:
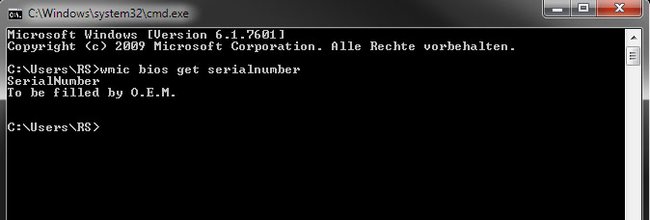
Dieser kommt dann vor, wenn ihr den PC nicht komplett beim Hersteller gekauft, sondern selbst zusammengestellt habt. Auch ist die Ausgabe „0“ möglich – also Null. Das wird beispielsweise angezeigt, wenn ihr den Befehl unter einer virtuellen Maschine mit Windows 10 ausführt. Die virtuelle Maschine kann keine richtige Seriennummer haben, da sie nur Software-basiert und nicht physisch ist.
PC-Seriennummer mit PowerShell auslesen
Alternativ könnt ihr die Seriennummer eines PCs auch noch mit dem Kommandozeilenprogramm PowerShell herausfinden:
- Klickt in Windows 10 mit der rechten Maustaste auf den Startbutton und wählt „Windows-PowerShell“ aus. In Windows 11 wählt ihr stattdessen „Terminal“ aus, um die PowerShell zu öffnen.
- Tippt nun den Befehl
Get-WmiObject -Class Win32_BIOSein und drückt Enter. Ihr könnt den Befehl per Copy & Paste kopieren und per Rechtsklick in die PowerShell einfügen. - Windows zeigt nun mehrere PC-Informationen an. Neben „SerialNumber“ findet ihr die PC-Seriennummer.
- Es können – wie oben beschrieben – andere Ausgaben wie „To be filled by O.E.M.“ oder „0“ vorkommen.
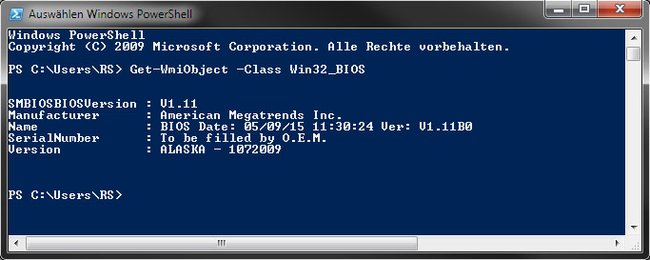
PC-Seriennummer von Aufkleber ablesen
Auf PCs oder Laptops, die nicht selbst zusammengebaut sind, findet ihr manchmal einen Aufkleber, der die Seriennummer anzeigt:
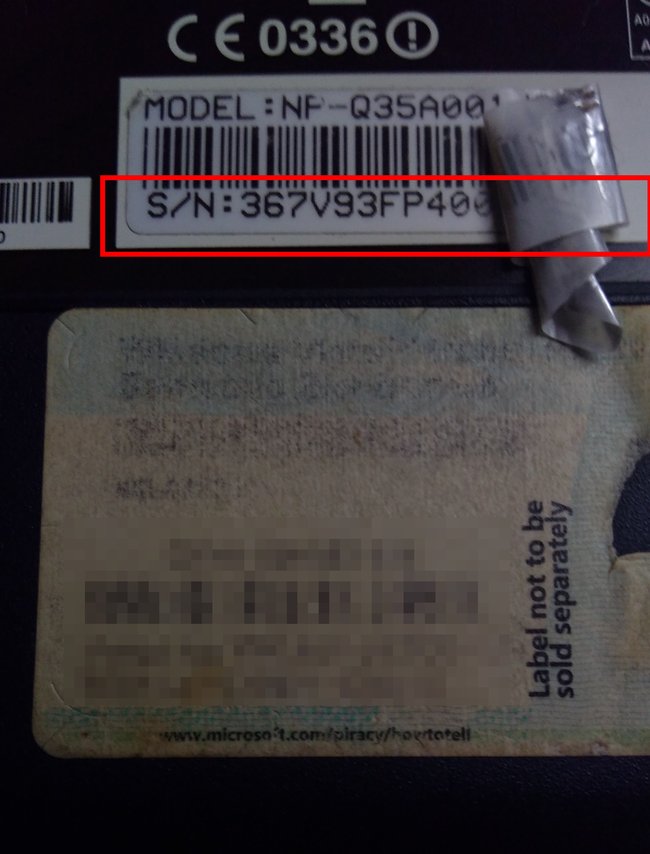
So eine Seriennummer habt ihr aber nicht, wenn ihr euren PC selbst aus Einzelteilen zusammengebaut habt. Höchstens können die einzelnen Teile selbst eine Seriennummer haben.

