Mit dem „Remote Desktop Protocol“ (RDP) könnt ihr auf fremde Windows-PCs zugreifen, die sich nicht im selben Netzwerk befinden, und sie steuern. Damit das funktioniert, muss der entsprechende Port im Router freigeschaltet werden. Wir zeigen, wie das geht.
Standard-Port für RDP (Remote Desktop Protocol)
Damit Rechner A auf Rechner B zugreifen kann, muss im Netzwerk von Rechner B der Port 3389 freigegeben werden. Wie das geht, zeigt unsere Anleitung zur Portfreigabe. Zusätzlich müsst ihr den Port in eurer Firewall freigeben, sofern ihr eine nutzt.
Vorsicht: Der Port 3389 wird oft von Schadsoftware als Angriffspunkt genutzt.
- Wir empfehlen, den Port nach Benutzung sofort wieder zu schließen.
- Alternativ ändert ihr den standardmäßigen RPD-Port.
- Dieser geänderte Port muss dann im Router freigegeben werden.
Wie die Portfreigabe funktioniert, haben wir im oberen Absatz verlinkt.
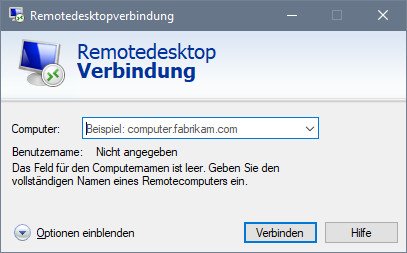
RDP-Port in Windows finden & ändern
So ändert ihr den RDP-Port in Windows, um Schadsoftware-Attacken zu minimieren:
- Drückt die Tastenkombination Windows + R, um das Ausführen-Fenster zu öffnen.
- Gebt regedit ein und drückt Enter, um die Registry zu öffnen.
- Navigiert zum Schlüssel:
Computer\HKEY_LOCAL_MACHINE\SYSTEM\CurrentControlSet\Control\Terminal Server\WinStations\RDP-Tcp
![]()
- Klickt rechts doppelt auf den Eintrag PortNumber.
- Im kleinen Fenster aktiviert ihr Dezimal.
- Bei Wert gebt ihr den gewünschten Port ein, den ihr für RDP nutzen möchtet.
- Bestätigt mit OK und startet Windows neu.
Wie ihr den Fernzugriff richtig einrichtet, erfahrt ihr in unserer Anleitung Windows: Remote Desktop einrichten.
Falls es Probleme gab oder ihr irgendwelche Fragen habt, schreibt sie uns gerne in den Kommentarbereich unterhalb dieser Anleitung. Wir werden dann versuchen, dies im Artikel besser zu erklären.


