Ihr könnt auf mehreren Wegen einen Screenshot am Laptop erstellen. Wie ihr euren Bildschirm abfotografiert zeigen wir euch hier.
In unserem Video seht ihr, wie ihr in Windows einen Screenshot erstellt und speichert:
Screenshot mit Druck-Taste erstellen
- Wenn eure Laptop-Tastatur eine Windows-Taste hat, drückt die Tastenkombination [Windows] + [Druck], um euren aktuellen Bildschirminhalt als Screenshot im Ordner Eigene Dateien\Bilder\Bildschirmfotos zu speichern.
- Es kann sein, dass ihr keine Druck-Taste auf der Tastatur seht. Laptops haben diese Taste aber meistens. Auf einer der anderen Tasten steht dann oft in anderer Farbe „Druck“. Um die Druck-Funktion der Taste zu nutzen, müsst ihr dann die Tastenkombination [Fn] + [Druck] drücken.
- Wenn ihr nur ein geöffnetes, aktives Fenster aufnehmen möchtet, drückt ihr [Alt] + [Druck].

Wenn ihr nur die Druck-Taste ohne die Windows-Taste nutzt, wird ebenfalls ein Screenshot eures Bildschirms erstellt. Allerdings wird dieser nur in der Zwischenablage gespeichert. Ihr könnt dann ein beliebiges Grafikprogramm wie Paint oder Photoshop öffnen und den Screenshot mit der Tastenkombination [Strg] + [V] einfügen. Über den Speichern-Dialog könnt ihr den Screenshot auf der Festplatte sichern, beispielsweise als JPG- oder PNG-Datei. Auf diese Art erstellte JPG-Dateien könnt ihr nun noch in der Größe verringern, um Platz zu sparen.
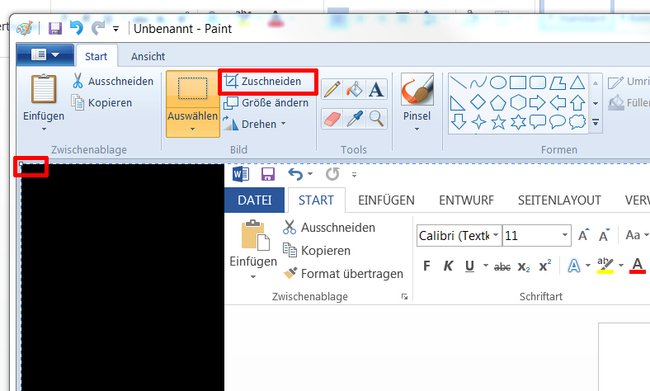
Screenshots mit Snipping-Tool machen
Wenn ihr nicht den gesamten Bildschirminhalt, sondern nur ein aktives Fenster oder einen bestimmten Ausschnitt aufnehmen und in einer Datei abspeichern möchtet, dann geht das sehr einfach mit den vorinstallierten Snipping-Tool.
- Öffnet dazu das Startmenü und gebt Snipping Tool in das Suchfeld ein.
- Startet das Programm und klickt anschließend auf den Menüpunkt„Neu“.
- Zieht mit der Maus einen Rahmen um den Bereich des Bildschirms, den ihr aufnehmen möchtet.
- Jetzt klickt ihr auf die Diskette und speichert den Screenshot. Ihr könnt zwischen PNG und JPG auswählen.
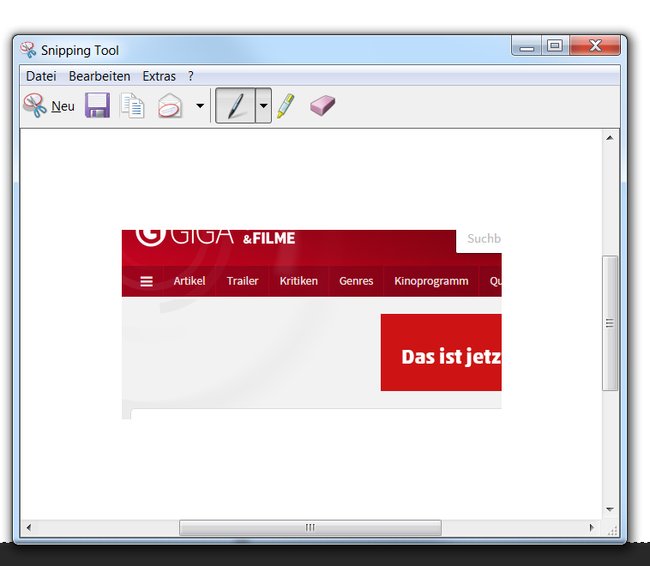
Screenshots mit externem Programm erstellen
Als dritte Option könnt ihr auch ein Screenshot-Programm herunterladen und installieren, das euren Anforderungen gerecht wird. Für Windows empfehlen wir „Greenshot“. Für Linux ist „Shutter“ sehr gut, das ihr über euer Software-Center installieren könnt.

