Mache Webseiten verbreiten Trojaner, liefern nervige Werbung oder sind nicht kindertauglich. Wie wär es also, wenn man diese Internetseiten sperren und kindersicher machen würde? Das kann man leicht selbst erledigen! Windows hat das bereits eingebaut.
Tatsächlich könnt Ihr innerhalb von Windows schon seit langem festlegen, welche Internetseiten überhaupt geladen werden dürfen. Wenn Ihr beispielsweise festlegt, dass bestimmte Werbeserver, Pornoseiten oder Virenschleudern gar nicht mehr durchkommen, dann bekommt Ihr von diesen Adressen auch nichts mehr zu sehen. Es dauert nur Sekunden, um z.B. Facebook und Co auf einem Bürorechner ins Leere laufen zu lassen und seine Zeit wieder produktiver zu nutzen.
Internetseiten sperren mit der HOSTS-Datei
In jeder Windows-Installation gibt es eine Datei mit dem Namen „HOSTS“. Diese Datei wird groß geschrieben und hat keine Endung. Öffnen und bearbeiten könnt Ihr diese Textdatei mit einem ASCII-Texteditor. Dazu eignet sich unter anderem der in Windows eingebaute „Editor“. Wenn die Datei aber größer wird, empfiehlt sich ein Freeware-ASCII-Editor wie Notepad++.
Noch viel einfacher geht’s aber mit dem kleinen Freewareprogramm HostsMan. Das ist darauf spezialisiert, diese Datei zu bearbeiten, zu erweitern und durchsuchbar zu machen. Wir stellen es im nächsten Abschnitt vor.
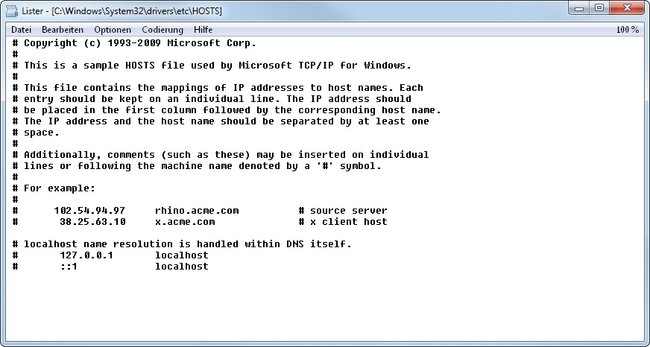
Um die HOSTS-Datei zu finden müsst Ihr in den Ordner c:\Windows\System32\drivers\etc\ wechseln. Dort liegt sie und hat noch keinerlei wirksamen Inhalt. Wenn Ihr nun Internetseiten sperren wollt, dann müsst Ihr Euch klar machen, dass diese Sperre mit der HOSTS-Datei im Grunde eine Umleitung in eine Sackgasse sein soll. Und dann braucht Ihr eigentlich nur zwei Dinge dort einzutragen:
- Wohin soll die Seite umgeleitet werden? Das Wohin ist in diesem Fall immer eine Sackgasse.
- Welche Adresse soll umgeleitet werden? Damit ist immer eine Internet-Domain gemeint – keine einzelne Seite also, sondern eine gesamte Domain mit allen Inhalten.
Dabei müsst Ihr zwei Regeln befolgen:
- Das Ziel muss immer eine IP-Adresse sein. Es geht keine andere Webseite. Ihr könnt nicht jeden Aufruf von Facebook.com zu google.de umleiten. (Es sei denn, ihr kennt die IP der gewüschten Zielseite)
- Die gesperrte Internetseite muss immer „vollständig“ sein. Facebook.com ist etwas anderes als www.facebook.com. Wenn man beides sperren will, muss man beides eintragen.
Ihr könnt das ganz einfach mal ausprobieren. Angenommen, die Internetseite von Facebook soll gesperrt werden, weil die Kids dort zuviel Zeit verbringen. Dann würde man Facebook so umleiten, dass das Ergebnis eine leere Endlosschleife wäre. Zu diesem Zweck leitet man immer alles auf die IP-Nummer 127.0.0.1 um. Diese IP bezeichnet auf Linuxsystemen den eigenen Server. Unter Windows auch, nur findet da üblicherweise gar kein Verkehr statt. Eine Umleitung wie
127.0.0.1 facebook.com
Würde jeden Aufruf der Webseite facebook.com mit einer Fehlermeldung quittieren. www.facebook.com ist aber weiterhin erreichbar. Also müsste man beides in die Datei HOSTS eintragen!
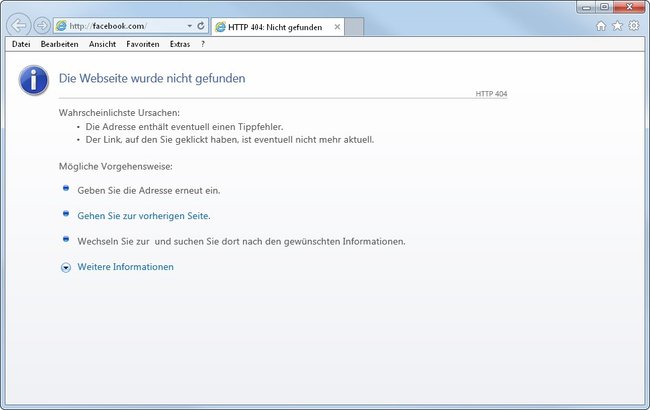
Um so in Windows Internetseiten zu sperren, geht man folgendermaßen vor:
- Zuerst klickt Ihr auf den Windows-Startbutton und gebt unter „Ausführen“ den Befehl „Notepad“ ein. Daraufhin öffnet sich der Windows-Texteditor.
- Jetzt klickt Ihr Euch im „Datei öffnen“-Dialog durch bis zum Ordner c:\Windows\System32\drivers\etc\ und öffnet dort die Datei HOSTS. Sie hat keine Endung. Wenn ihr Windows auf einem anderen Laufwerk installiert habt, müsst ihr natürlich dort suchen!
- Darin befinden sich mehrere Textzeilen, von denen jede mit einer Raute (#) beginnt. Diese Raute am Anfang sorgt dafür, dass die Zeile als Kommentar betrachtet wird und nicht als Befehl.
- Fügt Ihr unter der letzten Raute eine Leerzeile ein und schreibt dort 127.0.0.1, dann ein Leerzeichen und dann die Adresse der zu sperrenden Internetseite. Einmal ohne und einmal mit www. davor!
Zum Beispiel
127.0.0.1 facebook.com 127.0.0.1 www.facebook.com
Nun die Datei abspeichern und im Browser ausprobieren, ob es geklappt hat. Wenn der Browser bereits geöffnet war, kann es helfen, ihn noch einmal zu schließen. Meist klappt das sofort. In ganz seltenen Fällen muss Windows neu gestartet werden. Wenn es dann immer noch nicht klappt, hat man bei der Adresse der Internetseite, die man sperren will, einen Fehler gemacht.
Dieses Verfahren hat einen großen Vorteil gegenüber anderen Tools, die im Hintergrund laufen und Webseiten sperren. Es ist nicht sehr bekannt und außerdem ist kein Programm in der Taskliste zu sehen, das ein cleverer User eventuell beenden könnte. Solange die HOSTS-Datei unangetastet bleibt, kann der User die Seite nicht erreichen. Und dafür kann man ja auch mit einer Einschränkung der Benutzerrechte sorgen.
Besonderheit unter Windows 10/11
Seit Version 10 ist Windows besonders streng beim Umgang mit Systemdateien. Es lässt Euch bestimmte Dateien nicht so einfach bearbeiten. Das kann man auf mehrere Weisen lösen:
- Ihr loggt Euch gleich als Administrator ein.
- Ihr ändert die Eigenschaften des Bearbeitungsprogramms, also zum Beispiel von Notepad++, so, dass sie immer im Administratormodus ausgeführt werden.
Dazu wechselt Ihr im Explorer in den Ordner des Programms, klickt die Programmdatei mit der rechten Maustaste an und wählt im Kontextmenü „Eigenschaften“.
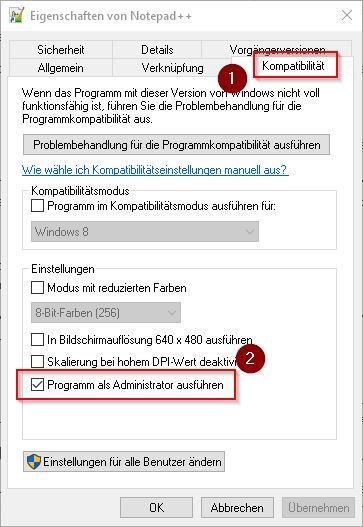
In diesem Fenster wechselt Ihr zum Reiter Kompatibilität und dort seht Ihr unten die Option „Programm immer als Administrator ausführen“. Jetzt noch mit OK bestätigen und dann werden alle Dateien auch mit Adminrechten geöffnet.
Internetseiten sperren mit Freeware – HostsMan
Man kann die Datei HOSTS natürlich mit der Hand bearbeiten, wenn man nur einige Internetseiten sperren möchte. Doch wenn die Zahl der zu sperrenden Seiten wächst oder man vielleicht sogar auf vorbereitete Listen mit Seiten zurückgreifen will, die alle Werbeserver, Spamschleudern, Trojanerseiten und Pornoportale enthält, dann braucht man dazu ein geeigneteres Werkzeug.
Das Programm HostsMan ist auf diese Aufgabe spezialisiert. Die Hauptaufgabe dieses Freeware-Tools liegt in der Bearbeitung der Windows-HOSTS-Datei. Ein Editor zeigt Euch alle derzeit gesperrten Webseiten an und Ihr könnt sie mit einem Klick aus der Sperre befreien. Auch neue Sperren lassen sich ganz einfach setzen.
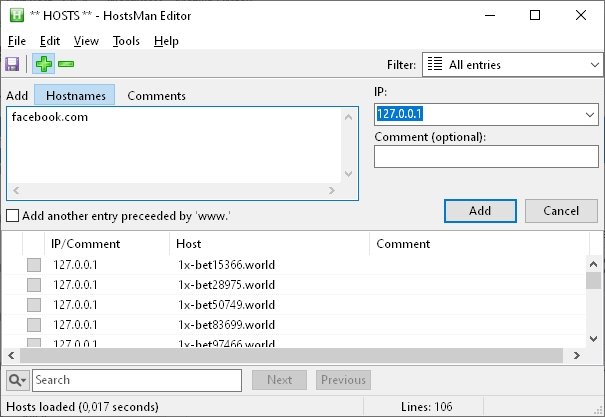
Das Programm hat eine Menge sehr nützlicher Features. So lässt sich damit u.a. nach der Bearbeitung der DNS-Cache leeren, was dafür sorgt, dass die neuen Befehle in der HOSTS-Datei sofort greifen. Außerdem könnt Ihr innerhalb des Programms gleich verschiedene Listen laden, die alle möglichen bekannten Malware-Internetseiten sperren. Eine Ausschlussliste sorgt dafür, dass bestimmte Webseiten auf gar keinen Fall gesperrt werden. Auch das kann hilfreich sein.
Übrigens lässt sich die Datei ja nicht nur dazu nutzen, um Webseiten zu sperren, sondern auch für eigene Umleitungen. Wenn etwa der Router oder die Webcam über eine bestimmte IP erreichbar ist, die man sich nicht merken kann, dann wird einfach diese IP als Umleitungsziel eingetragen. Und als umzuleitende Webseite kann man einen beliebigen Begriff nehmen. So ist es möglich, im Browser einfach „router“ einzugeben und damit auf 192.168.2.1 zu landen. Wichtig ist eben nur, dass das Ziel sich als IP-Adresse definieren lässt.

