Fehlermeldungen der SpoolerSubsystem-Anwendung können verschiedene Ursachen zugrunde liegen, für den User bedeuten diese Nachrichten aber zumeist, dass man nicht mehr drucken kann. Dieses und andere Probleme lassen sich aber unter Windows-XP und anderen Versionen des Betriebssystems lösen und wir sagen euch wie.
Die Funktion der SpoolerSubsystem App
SpoolerSubsystem App ist eine von Microsoft entwickelte Anwendung für angeschlossene Drucker, man könnte auch sagen der Windows Druckerwarteschlangendienst. Die ausführbare Datei dieses Dienstes heißt spoolsv.exe, und ist im Ordner C:\Windows\System32, sowie in weiteren Windows-Ordnern zu finden.
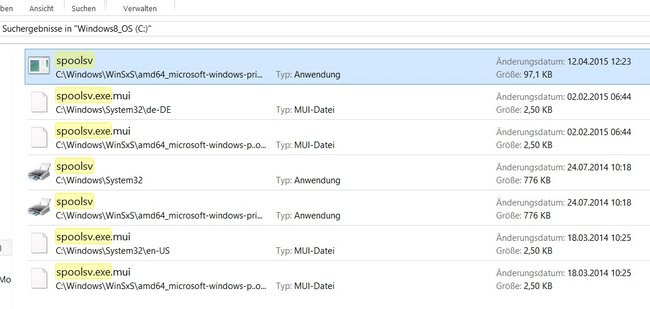
Die SpoolerSubsystem App ist die Hauptkomponente der Drucker- bzw. Fax-Schnittstelle. Sie ermöglicht, dass der Vorgang des Druckens nicht den gesamten Computer beansprucht, sondern im Hintergrund ablaufen kann. Die Anwendung wird beim Start des Computers im Hintergrund initialisiert und ihr könnt den Prozess im Task-Manager kontrollieren. Falls ihr gar keinen Drucker angeschlossen habt, könnt ihr diesen Prozess dort auch mit dem Setzen eines Häkchens problemlos abschalten.
CPU-Auslastung durch SpoolerSubsystem App bei 90%-100%
Es kann vorkommen, dass die Anwendung übermäßig die CPU auslastet. Das Problem könnt ihr in den meisten Fällen mit folgenden Schritten beheben:
- Jeweils durch Doppelklick gelangt ihr zur Systemsteuerung -> Verwaltung -> Dienste.
- Dort sucht ihr den Eintrag „Druckwarteschlange“ klickt mit der rechten Maustaste darauf und wählt „Beenden„, schließt aber das Fenster „Dienste“ noch nicht!
- Jetzt sucht ihr nach dem Verzeichnis C:\Windows\System32\spool\PRINTERS. Falls ihr nicht über entsprechende Rechte am PC verfügt, kann es sein, dass euch dieses Verzeichnis über die Suchmaske nicht angezeigt wird, dann sucht ihr den Ordner über den Pfad, also klickt euch von Verzeichnis zu Verzeichnis.
- Löscht alle Dateien, die sich im Ordner PRINTERS befinden.
- Geht zurück zum Fenster „Dienste“ -> Rechtsklick auf „Druckwarteschlange“ -> Starten.
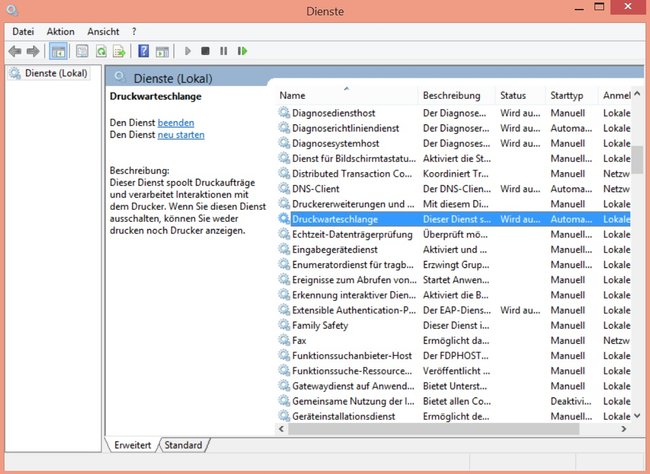
Sollte dieses Verfahren nicht helfen, kann es sein, dass das Problem auf veralteten Druckertreibern oder einem Befall mit schädlicher Software beruht. Dann wäre ein Treiber-Update bzw. der Scan mit einem Virenscanner oder Anti-Malware-Programm am besten, um die hohe CPU-Auslastung durch SpoolerSubsystem App, in den Griff zu bekommen.
„SpoolerSubsystem-Anwendung hat ein Problem festgestellt“: Troubleshooting
Einige Gedanken und Maßnahmen können eventuell viel Zeit sparen:
- Seid ihr sicher, dass kein Hardware-Defekt zugrunde liegt? Dazu gehören der Drucker, der Netzanschluss, die Verbindungskabel bzw. die bestehende Funkverbindung.
- Zum Zweiten solltet ihr sicher sein, dass die vorhandenen Treiber auf dem aktuellen Stand und nicht beschädigt sind. Im Zweifelsfall lieber neu installieren.
- Es sollte ausgeschlossen sein, dass der PC von schädlicher Software befallen ist und die Spoolsv.exe-Datei beispielsweise ein maskierter Trojaner.
- Möglich wäre aber auch, dass der Drucker zu alt für das Betriebssystem ist: Windows 8 ist nicht mit allen Druckergenerationen kompatibel.
- Windows selbst bietet ein kleines Printer-Troubleshooter-Programm an - vielleicht kann das bei der schnellen Lösung helfen.

Obenstehende Fehlermeldung erscheint erwiesenermaßen häufig, wenn ein Druckertreiber oder Dienst eines Drittanbieters die Funktionalität eines neu installierten Druckers einschränkt. Beispielsweise wurde das Problem häufig festgestellt, wenn ein benutzerdefinierter Lexmark-Druckertreiber auf dem Computer installiert ist und ein neuer hinzugefügt wird.
Die folgende Vorgehensweise beinhaltet die Manipulation von Registry-Einträgen. Mit einem falschem Vorgehen könnt ihr dabei euer System empfindlich schädigen. Wer keine oder nur geringe Computerkenntnisse hat, sollte sich unbedingt einen besser bewanderten Freund zur Unterstützung einladen.
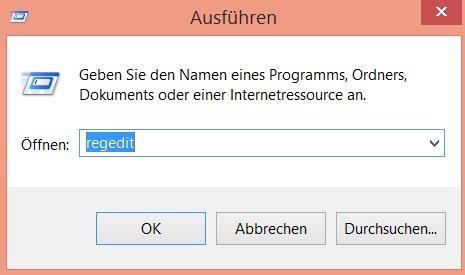
1. Startet den Computer im abgesicherten Modus in Windows XP, Vista, Windows 7 oder unter Windows 8.
2. Löscht alle Druckerwarteschlangen- und Druckertreiberdateien in den Verzeichnissen: C:\Windows\System32\spool\Printers und C:\System32\spool\Drivers\w32x86.
3. Bearbeitung der Registry: Sollte das Problem auf der Installation von Drittanbieter-Produkten, die im Konflikt mit dem Druckspoolerdienst stehen, beruhen, müssen auch die problematischen Einträge der Unterschlüssel des Windows NT x86-Diensts dieser Drittanbieter aus der Registry entfernt werden:

- Dazu ruft ihr den Registry-Editor auf: Start -> Ausführen -> Eingabe: regedit -> OK.
- Sucht nach dem Registrierungsschlüssel: HKEY_LOCAL_MACHINE\SYSTEM\CurrentControlSet\Control\Print\Environments\Windows NT x86 -> zwei Unterschlüssel sollten nun aufgeführt sein: Treiber und Druckprozessoren. Sollten mehr als diese Schlüssel aufgeführt sein, wäre der nächste Schritt, diese zu löschen.
- Vorher solltet ihr aber eine Kopie dieser Schlüssel erstellen: Klickt im Menü „Datei“ auf „Exportieren“ -> gebt in das Feld „Dateinamen“ den Namen des Unterschlüssels ein und klickt auf „Speichern„. Mit der Sicherungskopie des Registrierungsschlüssels HKEY_LOCAL_MACHINE\SYSTEM\CurrentControlSet\Control\Print\Environments\Windows NT x86 könnt ihr den Schlüssel wieder herstellen, sollten nach der Prozedur Probleme entstehen.
- Dann könnt ihr die Unterschlüssel mit einem Rechtsklick auf „Löschen“ und der Bestätigung mit „Ja“ löschen.
- Im Anschluss müsst ihr dasgleiche noch mal für die Druckmonitore machen, hier sucht ihr den Schlüssel: HKEY_LOCAL_MACHINE\SYSTEM\CurrentControlSet\Control\Print\Monitors und die Unterschlüssel: BJ Language Monitor, Local Port, PJL Language Monitor, Standard TCP/IP Point, USB-Monitor. Andere gelistete Druckmonitore könnt ihr löschen, nachdem ihr einen Sicherungsschlüssel angelegt habt.
- Beendet dann den Registrierungseditor und fahrt den Computer herunter.
4. Computer herunterfahren und angeschlossene Drucker vom PC trennen
5. Startet den Computer neu. Verbindet den Drucker wieder mit dem PC und folgt den Hinweisen des Herstellers zur Installation und druckt eine Testseite. Idealiter sollte die SpoolerSubsystem App jetzt keinen Ärger mehr verursachen.
- So kann man einen Drucker installieren und einrichten unter Windows
- USB-Fernanschluss einrichten, Drucker anschließen - so funktioniert`s
- Die Geschichte des PC-Druckers: Vom Steindruck zum 3D-Drucker

