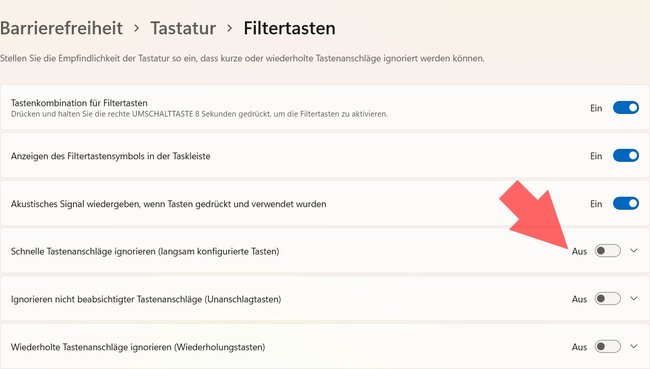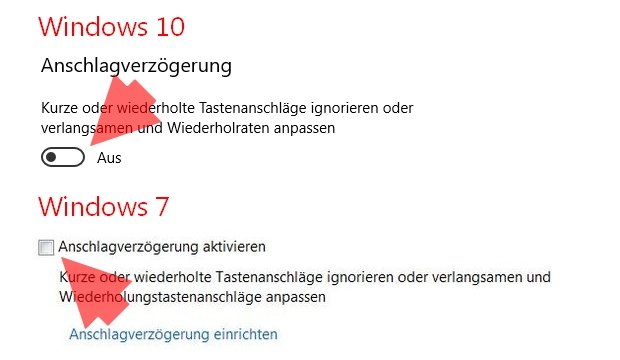Wenn eure Tastatur plötzlich nicht mehr funktioniert, muss sie nicht gleich kaputt sein. Möglicherweise habt ihr versehentlich die Tastatur gesperrt oder die Anschlagverzögerung aktiviert. Durch einen Bug kann so etwas aber auch ohne euer Zutun von Windows selbst eingestellt werden. Was ihr in diesem Fall unternehemen solltet, zeigen wir euch hier.
Bei den meisten Laptops gibt es, neben der Funktion das Touchpad zu deaktivieren, auch die Möglichkeit, die Tastatur zu sperren. Aber auch am Desktop-PC kann es vorkommen, dass die Tastatur plötzlich nicht mehr zu reagieren scheint. In diesem Fall kann die sogenannte Anschlagverzögerung aktiviert sein. Das merkt ihr daran, dass die Tasten weiterhin verwendet werden können, wenn ihr sie für mehrere Sekunden gedrückt haltet.
Wie ihr noch schneller durch Windows navigiert, verraten wir euch in folgendem Video:
Tastatur am Laptop entsperren
Einige Laptops bieten die Möglichkeit, die Laptop-Tastatur zu sperren. Das kann beispielsweise dann sinnvoll sein, wenn man eine externe Tastatur an den Laptop angeschlossen hat und die Tasten am Laptop selbst nicht versehentlich drücken möchte. Nun kann es allerdings auch vorkommen, dass man die Tastenkombination für die Sperrung der Laptop-Tastatur versehentlich aktiviert und nicht weiß, wie man die Tasten wieder entsperrt.
- In den meisten Fällen besteht die Tastenkombination aus der Funktionstaste Fn und einer der F-Tasten (F1 bis F12).
- Auf der entsprechenden Taste sollte ein kleines (durchgestrichenes) Tastatur-Symbol zu sehen sein.
- Häufig sind diese Symbole in derselben Farbe gehalten, wie die Fn-Taste.
- Um die gesperrte Tastatur zu entsperren, müsst ihr also nur die Tastenkombination aus Fn-Taste + die entsprechende Taste mit dem Tastatur-Symbol drücken.
Anschlagverzögerung deaktivieren (Windows 11, 10, 8 & 7)
Eventuell kann eine gesperrte Tastatur auch auf ein Einstellungsproblem in Windows hinweisen. Dabei ist die Tastatur nicht direkt gesperrt, sondern nur die Anschlagverzögerung aktiviert. In dem Fall müssen die Tasten sehr lange gedrückt werden, bis Windows den Tastenanschlag akzeptiert. Für gewöhnlich sollte die Anschlagsverzögerung deaktiviert werden, indem ihr die rechte Umschalt/Shift-Taste ⇑ für 8 Sekunden gedrückt haltet. Falls das nicht funktioniert, geht ihr wie folgt vor:
- Klickt auf das Start-Symbol.
- Gebt nun das Wort
Tastatur(Windows 7 bis 10) oderFiltert(Windows 11) ein – denkt daran die Tasten lange zu drücken, bis der Buchstabe im Suchfenster auftaucht. - Je nach Windows-Version müsst ihr folgenden Eintrag anklicken:
- Windows 11: Anschlagverzögerung (Systemeinstellungen)
- Windows 10 & 8: Tastatureinstellungen für erleichterte Bedienung
- Windows 7: Bedienung der Tastatur erleichtern
- Windows öffnet die Systemeinstellungen (Windows 11, 10 & 8) bzw. die Systemsteuerung (Windows 7).
- Je nach Windows-Version müsst ihr abschließend:
- Windows 11: Den Schalter beim Punkt „Schnelle Tastenanschläge ignorieren (langsam konfigurierte Tasten)“ auf Aus stellen.
- Windows 10 & 8: Den Schalter beim Punkt „Anschlagverzögerung“ auf Aus stellen.
- Windows 7: Den Haken vor „Anschlagverzögerung aktivieren“ entfernen und abschließend auf „Speichern“ klicken.