Ihr könnt für eure SSD in Windows den AHCI-Modus nachträglich aktivieren. Passt aber auf, ob es sich um Windows 10 oder eine ältere Version des Betriebssystems handelt. Einerseits muss der richtige Modus im BIOS gewählt werden. Andererseits ist in der Windows-Registry eine Änderung nötig!
Mit der AHCI-Schnittstelle (Advanced Host Controller Interface) sind bei einer SSD deutliche Geschwindigkeitsgewinne festzustellen. Doch zum Beispiel in Windows 7 wurden Festplatten nach wie vor automatisch im IDE-Modus installiert und eingerichtet. Um die SSD dann noch nachträglich auf AHCI umzustellen, ist etwas Handarbeit nötig.
Achtung: Die nachfolgenden Anleitungen unterscheiden sich hinsichtlich der verwendeten Windows-Version!
AHCI in Windows 10 nachträglich aktivieren
Die normale Reihenfolge besteht darin, im BIOS für eine SSD den AHCI-Modus zu aktivieren, bevor Windows 10 darauf installiert wird. Wollt ihr das nachträglich machen, wird im schlimmsten Fall gar kein Betriebssystem gefunden – oder ihr habt mit Bluescreens zu kämpfen. Mit der nachfolgenden Methode geht es trotzdem.
Geht so vor, um in Windows 10 den AHCI-Modus nachträglich zu aktivieren:
- Öffnet mit den Tasten Windowstaste + R die Kommandozeile.
- Gebt dort msconfig ein und sendet den Befehl mit OK ab.
- Nun öffnet sich ein Fenster zur Systemkonfiguration. Wählt hier den Reiter Start.
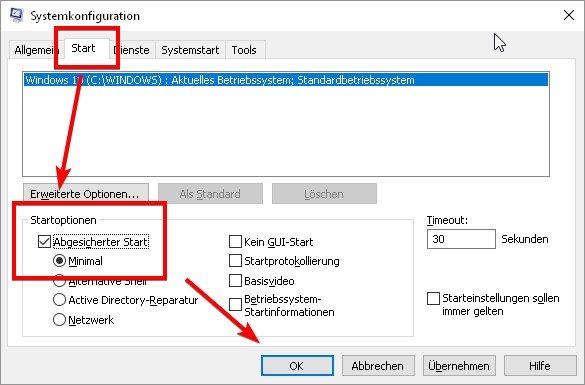
- In diesem Fenster wählt unter den Startoptionen den Abgesicherten Start und darunter die Auswahl minimal. Speichert mit OK.
- Nun öffnet sich ein kleines Fenster, in dem ihr zum Windows-Neustart aufgefordert werdet. Klickt dort auf Neu starten, um Windows im sicheren Modus zu starten.

Sofort während des Neustarts drückt ihr die Taste, mit der ihr in eure BIOS-Einstellungen kommt. Sie wird in der Regel im Startbildschirm angezeigt.
- Im BIOS sucht ihr euch den Eintrag, mit dem man zwischen dem IDE- und AHCI-Modus umschalten kann und aktiviert AHCI.
- Danach speichert ihr die BIOS-Einstellung uns bootet Windows – dieses Mal im „Safe Mode“.
Da ihr in Schritt 4 zwar den abgesicherten Start aktiviert, aber nicht dauerhaft gespeichert habt, könnt ihr nun Windows neu starten und wieder im normalen Modus booten. Eure SSD sollte jetzt im AHCI-Modus arbeiten und Windows problemlos starten.
Was sind eigentlich SSDs? Unser Video erklärt's:
SSD in älteren Windows-Versionen nachträglich auf AHCI umstellen
Die Reihenfolge der nachträglichen Umstellung einer SSD von IDE auf AHCI beginnt mit einer Änderung in der Windows Registry. Wenn man die BIOS-Einstellungen zuerst durchführt, wird Windows die Festplatte danach nicht mehr erkennen, was im schlimmsten Fall zu einem Systemabsturz mit Bluescreen führt.
Trotzdem sollte man zuerst den Bootvorgang des Rechners unterbrechen und ins BIOS schalten, um sich zu vergewissern, ob der PC den AHCI-Modus überhaupt beherrscht! |
Also ruft zuerst die Registrierungsdatenbank auf. Das geschieht, indem ihr unter Start -> Ausführen den Befehl regedit eingebt. Dann navigiert ihr in der Baumdarstellung auf der linken Seite durch bis zum Schlüssel HKEY_LOCAL_MACHINE - System - CurrentControlSet - Services - msahci
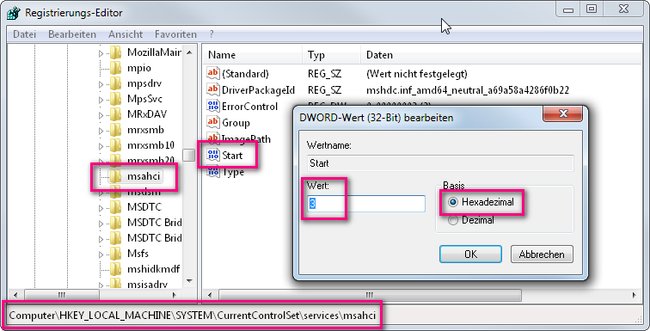
- Auf der rechten Seite seht ihr nun verschiedene Schlüssel.
- Euch interessiert hier der Wert im Schlüssel Start. Ein Doppelklick darauf öffnet das Einstellungsfenster und ihr seht, dass er standardmäßig auf „Hexadezimal 3“ steht.
- Dieser Wert muss nun auf 0 (Null) geändert werden. Dann wird diese Einstellung mit einem Klick auf OK gespeichert.
Nun kann man alle Programme schließen und den Rechner herunterfahren. Das Ändern dieses Wertes hat erst beim nächsten Booten Auswirkungen und stört momentan noch gar nicht. Wird allerdings die nötige BIOS-Änderung nicht vorgenommen, habt ihr unter Umständen ein Problem.
Rechner nachträglich im BIOS auf AHCI umstellen
Vermutlich muss man niemandem erklären, der selbst eine Festplatte einbaut, wie man ins BIOS kommt. Das ist bei den meisten PCs ähnlich und die entsprechende, zu drückende Taste wird während des Bootens im Textmodus angezeigt.
- Einmal im BIOS angekommen, sucht man sich im BIOS den richtigen Abschnitt. Häufig ist unter „IDE Configuration“ eine Option wie „Configure SATA as“ zu finden.
- Die verschiedenen Optionen der SATA-Einstellung sind dort aufgelistet, wenn wir den Punkt mit der Enter-Taste aufrufen.
- Wenn es dort eine Option wie „AHCI for a system using SATA disks“ gibt, dann wählt ihr diese an.
Sehr häufig werden die geänderten BIOS-Einstellungen mit der Taste F10 gespeichert. Wenn die Platte am richtigen Controller sitzt und der Wert in der Registry von Windows vorher geändert wurde, dann wird die Platte sofort korrekt erkannt und arbeitet nun im AHCI-Modus. Für den Festplattendurchsatz bringt das zwar keine riesigen Gewinne, aber es wäre doch dumm, wenn man diese Option gewissermaßen verschenkt.
