Wenn euer Touchpad am Laptop nicht mehr funktioniert, habt ihr vermutlich eine falsche Tastenkombination gedrückt. Wie ihr das Touchpad wieder aktiviert, zeigen wir euch hier.
Touchpad über die Tastatur einschalten
- Sucht auf der Laptop-Tastatur unter den F-Tasten nach einem Symbol, das wie ein Touchpad aussieht. Vielleicht ist auch ein Strich durch das Symbol gezogen oder ein Kreuz.
- Tippt auf diese Taste. Unter Umständen müsst ihr gleichzeitig die Fn-Taste drücken.
- Auf dem Bildschirm solltet ihr nun das Touchpad-Symbol sehen. Wenn es nicht durchgestrichen ist, ist euer Touchpad nun aktiviert.
- Falls euch ein durchgestrichenes Symbol angezeigt wird, drückt die Taste(nkombination) erneut, um das Touchpad wieder zu aktivieren.
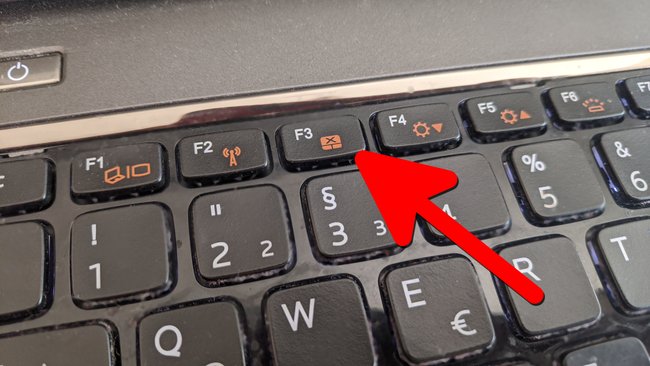
Touchpad in den Einstellungen aktivieren
Falls ihr kein Touchpad-Symbol auf der Notebook-Tastatur findet, könnt ihr es meistens auch in den Windows-Einstellungen aktivieren:
- Drückt die Tastenkombination [Windows] + [R], um das Ausführen-Fenster zu öffnen.
- Gebt control ein und drückt [Enter], um die Systemsteuerung zu öffnen.
- Klickt auf den grünen Schriftzug „Hardware und Sound“.
- Unter „Geräte und Drucker“ klickt ihr auf den blauen Link „Maus“.
- Im neuen kleinen Fenster klickt auf die Registerkarte „Geräteeinstellungen“.
- Wählt in der kleinen Tabelle euer Touchpad aus und klickt auf den Button „Aktivieren“.
- Schließt das Fenster, indem ihr auf den Button „OK“ klickt.

Falls ihr euer Touchpad nicht in den obigen Einstellungen findet, kann der zugehörige Treiber nicht oder fehlerhaft installiert sein. Dann solltet ihr die Touchpad-Treiber aktualisieren oder neu installieren.
Touchpad-Treiber aktualisieren
- Drückt die Tastenkombination [Windows] + [R], um das Ausführen-Fenster zu öffnen.
- Gebt devmgmt.msc ein und drückt [Enter], um den Geräte-Manager zu öffnen.
- Klickt im Geräte-Manager auf den Pfeil neben „Mäuse und andere Zeigegeräte“.
- Klickt doppelt auf den Eintrag eures Touchpads.
- Im neuen Fenster klickt ihr auf die Registerkarte „Treiber“ und dort auf den Button „Treiber aktualisieren“.
- Windows führt euch nun durch die Aktualisierung der Touchpad-Treiber.
- Testet danach, ob das Touchpad wieder funktioniert.
- Falls nicht, klickt mit der rechten Maustaste auf den Touchpad-Eintrag im Geräte-Mangager und wählt „Gerät deinstallieren“ aus.
- Startet dem Laptop danach neu. Windows sollte nach dem Neustart die Treiber automatisch neu installieren.
- Falls auch das nicht klappt, ladet euch die Treiber von der Webseite eures Laptop-Herstellers herunter und gebt diese bei der Treiberaktualisierung manuell an.
Touchpad ist defekt: was nun?
Falls keine der obigen Methoden funktioniert, ist euer Touchpad vielleicht defekt. Ihr könnt dann alternativ dauerhaft eine Maus anschließen oder den Laptop reparieren lassen. Wenn dieser noch nicht zu alt ist, habt ihr noch Garantie bei dem Händler beziehungsweise dem Hersteller des Geräts.

