Bei all den ganzen Programmen auf dem Rechner verliert man schnell den Überblick, welche Funktion einzelne Dateien haben. Eine dieser Dateien, die sich über den Task-Manager finden lässt und in einigen Fällen die CPU stark auslastet, ist der TrustedInstaller. Doch was macht diese Datei und wofür benötigt Windows den TrustedInstaller?
Ähnlich wie MRT.exe läuft der TrustedInstaller im Hintergrund von Windows und dient zur verbesserten Sicherheit des Systems. Unter anderem verhindert der TrustedInstaller, dass Dateien unter Windows ohne Wissen verändert werden. Zudem dient die Anwendung als Schutz vor der unwissentlichen Installation von Anwendungen.
Was macht der TrustedInstaller unter Windows?
Darüber hinaus dient der TrustedInstaller dazu, Windows-Updates zu installieren, deinstallieren und zu verwalten. Auch der Login in Windows-Anwendungen wird durch den TrustedInstaller gesteuert. Wollt ihr den TrustedInstaller deaktivieren, werden keine neuen Updates mehr für Windows gezogen. Auch die Systemüberprüfung wird auf diesem Wege ausgeschaltet. Daher empfiehlt es sich, den TrustedInstaller nicht zu deaktivieren und auch nicht zu entfernen, auch wenn der Dienst die Performance des PCs in die Knie zwingt. In der Regel arbeitet der Service rund fünf bis 30 Minuten am Stück, so dass nach Ausführung des Services und der Aktualisierung durch den TrustedInstaller alle Anwendungen wieder in normaler Geschwindigkeit funktionieren sollten.
Wird eine Berechtigung vom TrustedInstaller verlangt, geht wie folgt vor:
- Klickt mit der rechten Maustaste auf den entsprechenden Ordner.
- Wählt den Abschnitt „Eigenschaften“.
- Steuert die Optionen für die „Freigabe“ an und öffnet den Bereich „Erweiterte Freigabe“.
- Wählt die entsprechenden Freigaben aus und übernehmt die Einstellung.
Für diese Einstellung werden Administratoren-Rechte vorausgesetzt. Habt ihr immer noch keine Zugriffsberechtigung, unternehmt folgendes:
- Klickt auf die entsprechende Datei oder den Ordner mit der rechten Maustaste.
- Wählt den Bereich „Sicherheit“.
- Öffnet den Abschnitt „Besitzer“ und wählt „Bearbeiten“.
- Wählt euren Benutzernamen aus. Werden Einstellungen für einen Ordner unternommen, muss der Haken bei „Besitzer der Objekte und untergeordneten Container ersetzen“ gesetzt werden. Nur so wird die Änderung auch auf alle im Ordner enthaltenen Dateien übertragen.
- Bestätigt die Einstellung mit „OK“.
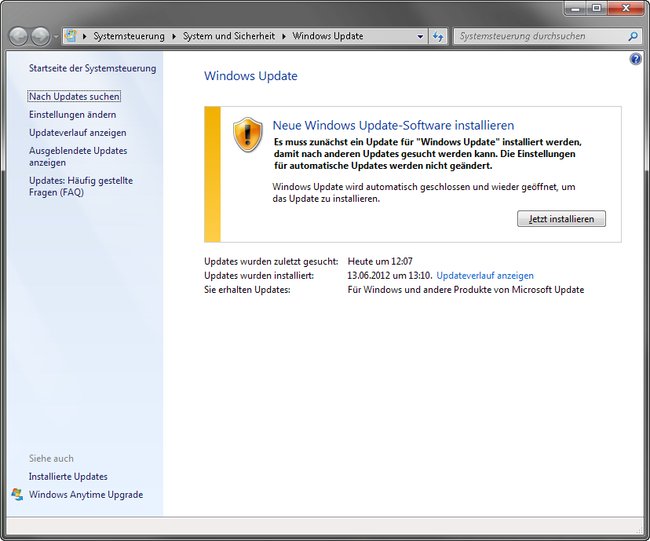
Tipp: Windows.old löschen | Anleitung
TrustedInstaller: Gefahren und Funktionen
Der TrustedInstaller befindet sich standardmäßig im Ordner „C:\Windows\servicing“. Sollte die Datei an einer anderen Stelle der Festplatte gefunden werden, solltet ihr euren Antivirusschutz auf der Festplatte über die Datei laufen lassen. Häufig nutzen Hacker die weite Verbreitung der Datei, um unentdeckt Schadsoftware unter einen getarnten, bekannten einzuschleusen. Wollt ihr Systemdateien manuell ersetzen oder löschen, benötigt ihr spezielle Berechtigungen, die dem Windows-internen Benutzer „TrustedInstaller“ vorbehalten sind. Um die Berechtigungen zu erhalten, klickt mit rechter Maustaste auf den entsprechenden Ordner und öffnet die „Eigenschaften“. Im Tab „Sicherheit“ findet sich der Reiter „Erweitert“. Dort ruft ihr das „Besitzer“-Menü auf und klickt auf „Bearbeiten“. Im Eingabefenster geb ihr „NT Service\TrustedInstaller“ ein. Klickt auf „OK“ und die Berechtigungen für Die Datei werden auf den aktiven Nutzer übertragen.
So kann man sich unter Windows als Administrator anmelden (Video):
TrustedInstaller: Windows Module Installer zum Schutz des Systems
Auch wenn der Prozess TrustedInstaller teilweise störend ist oder für Perfomance-Einbußen sorgen kann, sollte dieser nicht deaktiviert werden. Die Anwendung sorgt für einen zusätzlichen Schutz des Systems und kontrolliert Systemdateien von Windows 7, 8 oder Vista. Bei eingeschaltetem TrustedInstaller ist es Schadsoftware erschwert möglich, Veränderungen am System vorzunehmen und so für Schäden zu sorgen.
Funktionen vom TrustedInstaller
- Windows Updates installieren und verwalten
- Windows Konto überprüfen, verhindert Hacken des Anmeldescreens
- Systemüberprüfung
Weitere Artikel zum Thema:
- SSD Festplatte einbauen: Anleitung
- Grafikkarte backen: Hardware mit Hausmitteln reparieren
- Reboot and select proper Boot Device: Hilfe & Lösungen
Artikel aktualisiert und überarbeitet am 4. Mai 2018


