Hat sich zu viel Müll auf der Festplatte gesammelt, schmeißt der PC nur noch Bluescreens und Fehlermeldungen aus und langsam oder hat sich sogar ein Virus in den Daten eingenistet, kommt man in der Regel kaum darum herum, eine Festplatte mit Windows 7 formatieren zu müssen. Hierbei werden alle Daten restlos entfernt, so dass a) Viren keinerlei Chance haben, sich in irgendwelchen Datenecken zu verstecken und b) Datenmüll, der den Computer in die Knie zwingt vollständig entfernt wird.
Video: So formatierst du eine Festplatte
Nachteil ist, dass nach dem Windows 7 formatieren auch alle persönlichen Daten, Dokumente, Fotos, Spielstände und Einstellungen ebenfalls verschwinden.
Festplatten unter Windows 7 formatieren ohne Neuinstallation
Vor dem Formatieren von Windows 7 solltet ihr demnach alles, was euch wichtig ist und was ihr noch einmal verwenden werden, extern abspeichern, also z. B. auf eine CD brennen oder externe Festplatte verschieben.
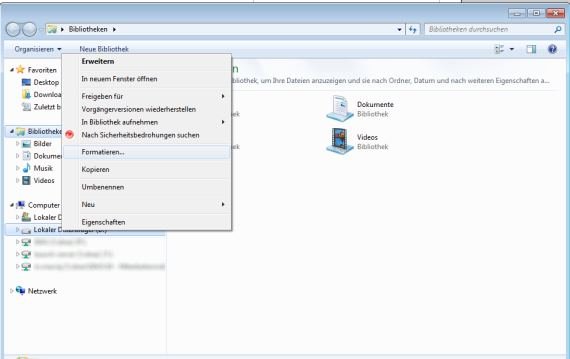
Früher ließen sich Festplatten durch einfaches Eingeben des Befehls „format C:\“ unter DOS komplett leeren. So einfach ist das heutzutage, auch unter Windows 7, nicht mehr. Wollt ihr lediglich eine Partition formatieren, auf der nicht das Betriebssystem installiert ist, öffnet einfach den Arbeitsplatz oder Windows Explorer und klickt rechts auf den entsprechenden Festplattenabschnitt. Hier findet sich bereits die Option, um die Festplatte unter Windows 7 zu formatieren.
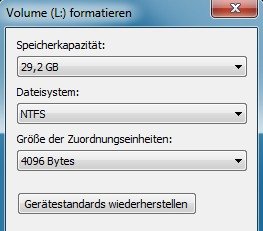
- „Computer“ öffnen
- Festplatte auswählen, die formatiert werden soll
- Rechtsklick auf die Festplatte ausführen und aus dem Drop Down-Menü die Funktion „Formatieren“ auswählen.
- Im neuen Fenster kann das Dateisystem für die Formatierung angegeben werden (Fat32 oder NTFS)
- Auch die neue Festplatten-Bezeichnung kann an dieser Stelle gewählt werden.
- Für normale Zwecke reicht die „Schnellformatierung“ aus („Formatierungsoptionen“).
- Mit „Start“ beginnt die Formatierung der Festplatte unter Windows 7.
Beim Formatieren der Festplatte gehen alle Daten unwiderruflich verloren! Achtet also vor dem Loslegen, dass ihr wichtige Daten und Dokumente auf eine andere Festplatte verschiebt, bzw. auf einer SD-Karte ablegt.
Windows 7 formatieren und neu installieren mit Installations-DVD
Wollt ihr hingegen die Festplatte mit der Installation von Windows 7 formatieren, benötigt ihr die entsprechende Installations-DVD mit dem Betriebssystem. Startet Windows neu. Der PC sollte im Normalfall von der eingelegten DVD, anstelle von der Festplatte booten. Wählt die Option „Jetzt installieren“ und bestätigt die Lizenzbedingungen (natürlich nur, wenn ihr damit einverstanden seid). Im nächsten Fenster wählt ihr die Option „Benutzerdefiniert“. Hier werden euch bereits vorhandene Festplattenpartitionen angezeigt. Wählt ihr „Laufwerkoptionen (erweitert)“, erscheint hier die entsprechende Funktion zum Formatieren der einzelnen Abschnitte. Nun könnt ihr die einzelnen Partitionen leeren.
Ist der Löschvorgang abgeschlossen, könnt ihr Windows neu installieren oder den PC neustarten, um z. B. ein alternatives Betriebssystem zu installieren.
Zum Thema: Laptop formatieren
