Der Windows-Explorer ist der Dateimanager von Windows. Mit ihm navigiert ihr durch Ordner zu euren Dateien. Wir zeigen, wie ihr ihn schnell in Windows 11, 10, 8 und 7.
Der Windows-Explorer ist der Datei-Manager in Windows, früher auch „Arbeitsplatz“ oder „Computer“ genannt.
Windows-Explorer öffnen per Tastenkombination
Mit dieser Tastenkombination öffnet ihr den Windows-Explorer in allen gängigen Windows-Versionen:
[Windows] + [E]
In Windows 10 sieht das beispielsweise so aus:
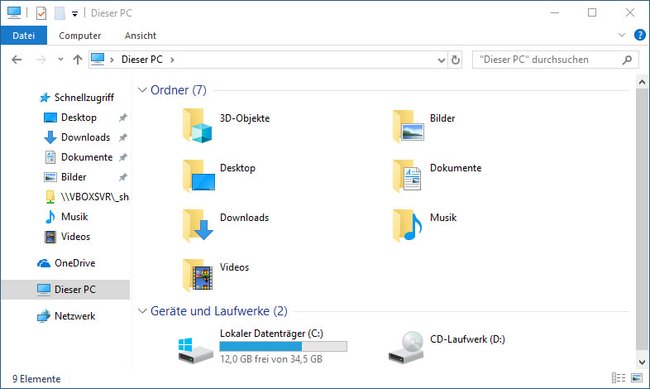
Wie ihr den Windows-Explorer noch öffnen und als Desktop-Symbol einrichtet könnt, zeigt unser Video:
Windows-Explorer im Startmenü öffnen
- Öffnet das Startmenü und tippt explorer ein.
- Klickt auf das Suchergebnis „Explorer“ beziehungsweise „Windows-Explorer“.
- In Windows 8 drückt ihr stattdessen die Tastenkombination [Windows] + [Q] und tippt in der Suchleiste rechts explorer ein.
- Klickt aber nicht auf den „Internet Explorer“. Das ist der Microsoft-eigene Internet-Browser.
In Windows 11 und 10 gibt es ebenfalls eine eigene Schaltfläche zum Anklicken im Startmenü:
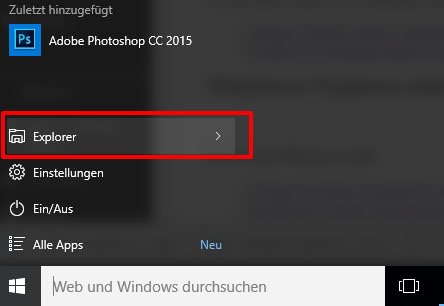
Unter Windows 7 und Windows 8 gibt es auch eine Direktverknüpfung zum Arbeitsplatz - rechts neben der Auflistung der installierten Programme. Ab Windows 8 gibt es auch ein Explorer-Symbol direkt in der Taskleiste, welches ihr ebenfalls anklicken könnt, um den Datei-Manager zu starten.
Tipp: Ihr könnt den Windows-Explorer auch als Symbol auf dem Desktop einrichten:
So funktioniert der Windows-Explorer
- In Windows 11 und 10 startet der Windows-Explorer standardmäßig mit dem Schnellzugriff. Ihr könnt aber auch stattdessen den Arbeitsplatz anzeigen lassen.
- In Windows 7 und älteren Versionen landet ihr im Bereich Bibliotheken, in dem in der Regel eure Bilder, Musik-Dateien und Dokumente gespeichert sind.
- Über die Navigationsleiste am linken Fensterrand wechselt ihr zum „Arbeitsplatz“ bzw. „Computer“, um Festplatten und Partitionen anzeigen zu lassen.
- Alternativ könnt ihr auch direkt einen Datenträger auswählen oder alle im Netzwerk verfügbaren Computer anzeigen lassen.


