Nach wie vor ist Windows das weltweit beliebteste Betriebssystem, das über Icons gesteuert wird. Was nichts daran ändert, dass viele Windows Icons langweilig sind. Was ihr da ändern könnt, erfahrt Ihr hier!
Es gibt, wenn man im Netz danach sucht, unendlich viele sogenannter „Windows Icon Packs“. Dabei handelt es sich um kleine Bilder, meist zu verschiedenen Themenkomplexen zusammengestellt. Es gibt Minion-Icons und Disney-Icons, Superhelden- und Bösewichter-Icons. So nett das vielleicht aussieht, ist es wenig hilfreich. Ich kann mir merken, dass der Arbeitsplatz sich hinter Hannibal Lecter verbirgt. Aber was startet nochmal den Browser? Clarice Starling oder Barney der Wächter? Sinnvoller sind da schon Icons, die entweder die Standard-Windows-Icons verbessern sollen oder gleich erkennbare Logos darstellen.
Windows Icons austauschen
Fast jedes Icon lässt sich austauschen. Oft genug bringen Programme schon gleich mehrere Icons zur Auswahl mit. Diese sind dann in den ausführbaren Programmdateien enthalten. Wer sich einen Spaß machen will und etwas Zeit hat, kann alle Windows-Icons wild durcheinanderwürfeln. Dazu ersetzt man einfach das Icon eines Programms mit dem eines anderen Programms. Das Chaos ist vorprogrammiert!
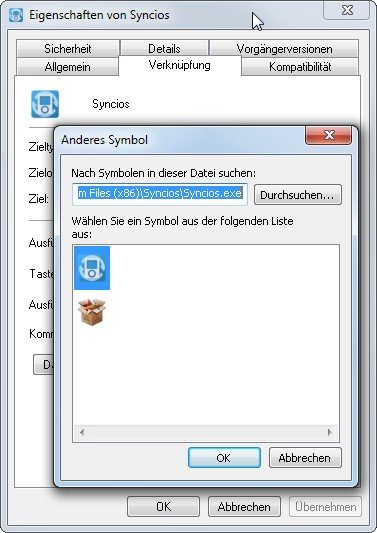
So ändern ihr die Icons eurer bereits installierten Programme:
- Mit der rechten Maustaste auf das aktuelle Icon klicken und im Kontextmenü „Eigenschaften“ wählen.
- Im Kartenreiter „Verknüpfung“ unten den Button „Anderes Symbol“ anklicken.
- Sind mehrere Symbole vorhanden, das gewünschte Symbol anklicken und mit „OK“ bestätigen.
- Soll ein neues Symbol verwendet werden, so klickt man auf den Button „Durchsuchen“, durchsucht die Festplatte und wählt dann entweder eine Programmedatei (*.exe), Icon-Datei (*.ico) oder Icon-Bibliothek (*.icl) aus.
- Nun werden die darin enthaltenen Icons zur Auswahl angezeigt. Einfach eins anklicken und mit OK bestätigen. Danach ist das neue Icon sofort zu sehen.
Die Aktivierung wichtiger Desktop-Icons bei Windows zeigt euch dieses Video:
Windows Icons ausblenden
Mit der Zeit sammeln sich Windows-Icons auf dem Desktop an, wie Flöhe auf einem Igel. Wenn man dann mal etwas Aufgeräumtes sehen will oder nicht jeder alle installierten Programme sehen soll, dann gibt es zwei Möglichkeiten. Entweder räumt man auf und löscht überflüssige Icons… oder man blendet sie einfach aus!
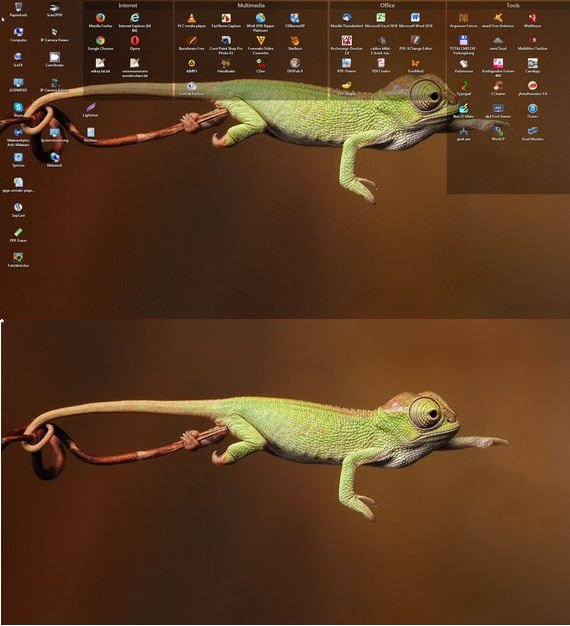
Dazu bringt Windows mittlerweile tatsächlich eine einigermaßen schnell erreichbare Funktion mit. Und so geht's:
- Einfach mit der rechten Maustaste auf den Desktop klicken.
- Im Kontextmenü „Ansicht“ wählen. Nun erweitert sich das Menü.
- Am Menüpunkt „Desktopsymbole anzeigen“ ist ein Haken. Wird er entfernt, ist der Desktop sofort völlig leer, bis ihr das rückgängig macht.
Standard-Windows-Desktopicons ändern
Es gibt ein paar Standardicons, die sind erst einmal nach jeder Windows-Installation oder bei Einrichtung eines neuen Benutzers da. Die Rede ist beispielsweise vom Papierkorb, dem Benutzerordner oder dem Ordner Computer. Abgesehen davon, dass man sie komplett ausblenden kann, könnt ihr sie auch ändern.
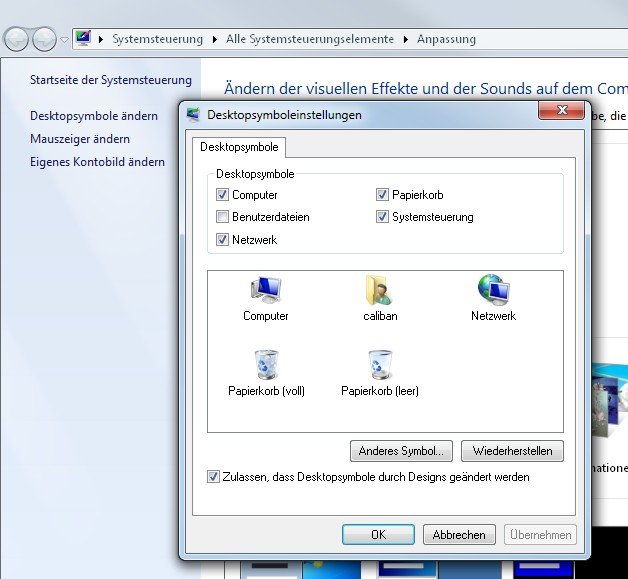
Die normalen Icons liegen alle in einer Datei und bereits aus dieser können ihr euch neue Bildchen aussuchen. Es handelt sich um die Datei
C:\Windows\System32\imageres.dll
Die wird euch auch angezeigt, wenn ihr euch um die Desktop-Icons von Windows kümmern wollt. Und das geht so:
- Mit der rechten Maustaste aufs Desktop klicken und „Anpassen“ wählen.
- Im nachfolgenden Fenster links oben „Desktopsymbole ändern“ wählen.
- Es folgt das Fenster mit den Desktopeinstellungen. Hier könnt ihr festlegen, welche Windows-Icons überhaupt angezeigt werden sollen. Und hier könnt ihr auch Änderungen vornehmen.
- Dazu einfach ein Icon anklicken und dann unten den Button „Anderes Symbol“ wählen. Es öffnet sich das bereits von vorher bekannte Fenster, nur seht ihr jetzt bereits eine große Sammlung von Icons.
- Entweder eines dieser Icons auswählen oder wieder ein anderes Icon aus einer anderen Datei auswählen.
- Mit „OK“ bestätigen.
Nun werden alle Desktop-Icons neu eingelesen und das neu ausgesuchte Icon ersetzt das Alte.
Eigene Windows-Icon-Dateien erstellen
Bei der beschriebenen Methode akzeptiert Windows nur 3 verschiedene Quellen für Icons. Und nur das Format ICO ist ein Grafikformat. Es ist überraschend, dass viele Grafikprogramme dieses Format nicht beherrschen. Zum Glück kann es der Bildbetrachter IrfanView.
Idealerweise hat die Vorlage die Maße 64 mal 64 Pixel und ist quadratisch. Wenn das Quell-Bild zu groß ist, kann es in IrfanView mit der Tastenkombination Strg + R verkleinert werden. Ist es nicht quadratisch, könnt ihr mit demselben Programm vorher die Bilder zuschneiden.
Danach einfach noch das Bild im neuen Format speichern. Dazu drückt man die Taste S (Speichern unter) und wählt dann unten aus den Formaten „ICO - Windows Icon“ aus. Abspeichern und schön könnt ihr eigene Bilder als Windows Icon einsetzen.

