Wie unter Windows gibt es auch in Android eine Zwischenablage, in der kopierte Textabschnitte zwischengespeichert werden. Wie ihr die Zwischenablage in Android öffnen und leeren könnt, zeigen wir euch hier.
- 1.Zwischenablage in Android öffnen
- 2.GBoard: Zwischenablage öffnen und mehrere Einträge verwalten
- 3.Android: Text in Zwischenablage kopieren und einfügen
- 3.1.Text in Zwischenablage kopieren
- 3.2.Text aus Zwischenablage einfügen
- 4.Zwischenablage leeren
- 5.Mehrere Einträge in der Android-Zwischenablagen verwalten
Zwischenablage in Android öffnen
Wenn ihr auf Android-Geräten Text kopiert, landet dieser automatisch in der Zwischenablage. Bei einigen Android-Modellen könnt ihr die Zwischenablage auch nach älteren Einträgen durchsuchen und einen ganz bestimmten Inhalt zum Einfügen auswählen.
- Öffnet zunächst die Tastatur auf dem Android-Smartphone, indem ihr beispielsweise einen Telegram-Chat öffnet.
- Sucht auf eurer Tastatur nach einem Zahnrad- oder Klemmbrett-Symbol. Tippt diese an. Je nach Tastatur kann es auch sein, dass ihr mit dem Finger länger auf das Symbol drücken müsst.
- Unter Umständen müsst ihr den Finger auch auf dem Textfeld gedrückt halten, um neben den Funktionen „Kopieren“ und „Einfügen“ auch den Eintrag „Zwischenablage“ zu finden.
- Wenn eure Tastatur die Funktion unterstützt, könnt ihr hier aus alten Zwischenablage-Einträgen auswählen, um diese an der jeweiligen Textstelle einzufügen.
GBoard: Zwischenablage öffnen und mehrere Einträge verwalten
Die Standard-Tastatur von Google heißt „GBoard“. Sie ist auf vielen Android-Geräten vorinstalliert. Auch sie kann mehrere Einträge in der Zwischenablage verwalten:
- Öffnet die Tastatur, indem ihr auf dem Android-Gerät in ein Textfeld tippt.
- Tippt auf das Klemmbrett-Symbol.
- Tippt auf den Button „Zwischenablage aktivieren“, sofern ihr diese Meldung angezeigt bekommt. Dadurch könnt ihr Texte und Bilder in die Zwischenablage kopieren, die dort 1 Stunde lang gespeichert werden.
- Außerdem zeigt euch die Tastatur nun Tipps zur Bedienung an.
![So aktiviert ihr die Zwischenablage, um mehr Einträge zu verwalten. Bild: GIGA So aktiviert ihr die Zwischenablage, um mehr Einträge zu verwalten. Bild: GIGA]()
© GIGA - Wenn ihr nun einen Text markiert und „Kopieren“ auswählt, landet er in der Zwischenablage.
- Markiert im Textfeld einen Text – etwa ein Wort – und tippt unten erneut auf das Klemmbrett-Symbol, um die Zwischenablage zu öffnen.
- Euch werden alle bislang kopierten Einträge angezeigt.
- Tippt länger auf einen Eintrag, um diesen manuell zu löschen oder dauerhaft in der Zwischenablage anzupinnen.
![So öffnet ihr die Zwischenablage, um Einträge zu verwalten. Bild: GIGA So öffnet ihr die Zwischenablage, um Einträge zu verwalten. Bild: GIGA]()
© GIGA
Android: Text in Zwischenablage kopieren und einfügen
Text in Zwischenablage kopieren
- Tippt länger auf die Textstelle, die ihr kopieren wollt. Es erscheinen zwei Klammern, mit denen ihr die Markierung erweitern oder verkleinern könnt.
- Tippt nun auf Kopieren, um den Text in die Zwischenablage aufzunehmen.
Text aus Zwischenablage einfügen
- Tippt länger auf ein Textfeld, etwa die Suchleiste eures Browser.
- Tippt nun auf Einfügen.
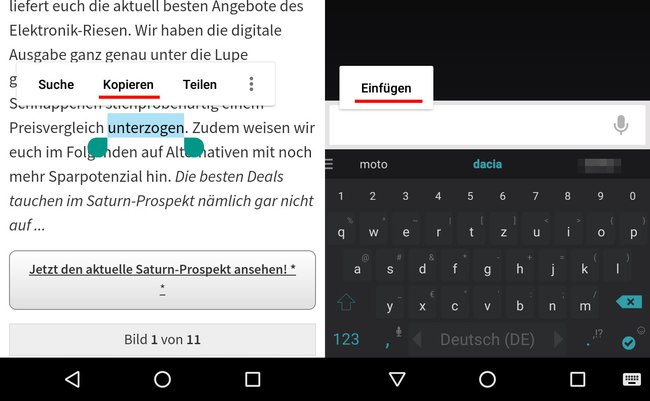
Zwischenablage leeren
Oft genügt ein Neustart, um die Zwischenablage zu leeren. Je nach verwendeter Android-Tastatur könnt ihr auch dort alle kopierten Text-Schnippsel anzeigen und löschen. In den Einstellungen der Tastatur findet ihr zudem in der Regel eine Option, wie lange die Einträge gespeichert werden sollen.
Mehrere Einträge in der Android-Zwischenablagen verwalten
Wenn euer Android-Smartphone älter ist, unterstützt es standardmäßig nicht die Funktion, mehrere Zwischenablage-Einträge zu verwalten. Dies könnt ihr aber mit einer App nachrüsten. Wenn ihr mehrere Einträge in der Zwischenablage komfortabel verwalten wollt, installiert einfach die App „Clipper“:
- Die App merkt sich alle euren kopierten Texte und zeigt sie bei Bedarf an.
- Einzelne Elemente oder alle Einträge könnt ihr markieren und löschen.
- Außerdem könnt ihr eure kopierten Texte oder Witze in Listen organisieren, wenn ihr sie öfter benötigt.


