Die Tastatur ermöglicht es nicht nur, Texte schnell einzugeben, sondern auch mathematische Formeln darzustellen. Einige Symbole, wie die Kleiner- und Größer-Gleich-Zeichen, sind jedoch nicht direkt sichtbar. Damit ihr die Zeichen in Programmen wie Excel oder Word einfügen könnt, zeigen wir euch hier, wie es funktioniert.
Auf dem nachfolgend beschriebenen Weg bringt ihr die Vergleichsoperatoren „Größer-Gleich“ (≥) und „Kleiner-Gleich“ (≤) auf den Bildschirm in Word, Excel und Co.
Größer-Gleich und Kleiner-Gleich: Tastenkombination für Word
Die herkömmlichen „Größer“- und „Kleiner“-Symbole „>“ bzw. „<“ sind direkt auf der Tastatur zu finden. Die entsprechende Taste findet sich links unten zwischen der Shift- und Y-Taste. Einmal darauf gedrückt, erscheint das „Kleiner als“-Symbol „<“. Wollt ihr das „Größer“-Zeichen schreiben, haltet die Umschalttaste gedrückt. Um hingegen den Vergleichsoperator „Größer“- oder „Kleiner-Gleich“ mit der Tastatur zu schreiben, benötigt ihr einen Alt-Code.

Wollt ihr die Zeichen für „Größer-Gleich“ und „Kleiner-Gleich“ in Excel und Co. schreiben, müsst ihr einen kleinen Umweg gehen. Eventuell müsst ihr zunächst den Nummernblock aktivieren. So bringt ihr das „Kleiner“- bzw. „Größer“-Zeichen mit dem zusätzlichen, senkrechten Strich auf den Bildschirm:
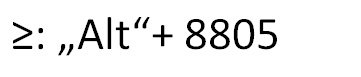
- Kleiner-Gleich-Zeichen ≤: „Alt“ gedrückt halten + 8804 auf dem Ziffernblock rechts auf der Tastatur schreiben.
- Größer-Gleich-Zeichen ≥: „Alt“ gedrückt halten + 8805 auf dem Ziffernblock rechts auf der Tastatur schreiben.
- Auf dem Mac und MacBook schreibt man das ≤-Zeichen so: Alt + <
- Das ≥-Zeichen erscheint mit der Mac-Tastatur über Alt+Shift+<
Möglicherweise befinden sich die gewünschten Zeichen nicht in dem von euch gewählten Zeichensatz. Wollt ihr das Symbol zum Beispiel in LibreOffice schreiben, benutzt die Einfügen-Option über die Menüleiste oben. Im Abschnitt „Sonderzeichen“ sucht ihr nach den „Mathematischen Operatoren“.
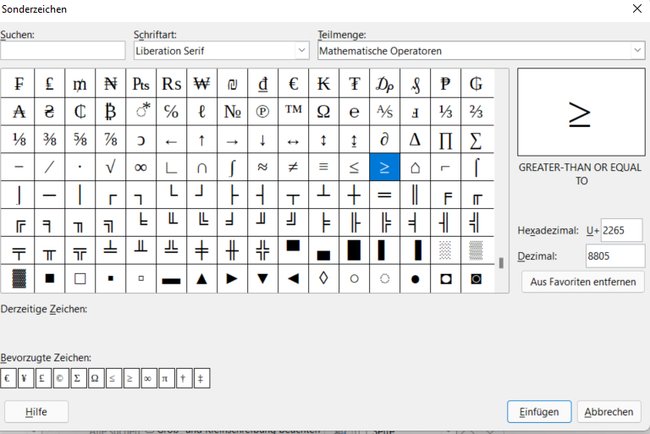
Größer- und Kleiner-Gleich-Zeichen auf der Tastatur am Handy schreiben
Falls ihr das jeweilige Symbol nur einmal benötigt, könnt ihr das entsprechende Zeichen hier ganz einfach kopieren und in euer Dokument, z. B. in Word oder Excel, aber auch in OpenOffice, Facebook und mehr einfügen:
- ≤
- ≥
Ihr findet es aber auch versteckt in den Handytastaturen:
- Öffnet hierfür die Eingabe für die Sonderzeichen.
- Links und rechts neben der Leertaste solltet ihr die normalen Symbole für „Größer“ (>) und „Kleiner“ (<) finden.
- Tippt auf eines der Zeichen und haltet den Finger etwas länger gedrückt.
- Es öffnet sich ein neues Menü, über das ihr die gewünschte Variante über die Smartphone-Tastatur einfügen könnt.
Beide Zeichen, eingeklammert und nebeneinander geschrieben, sehen übrigens aus wie ein lustiger Kaomoji:
(≥ | ≤)
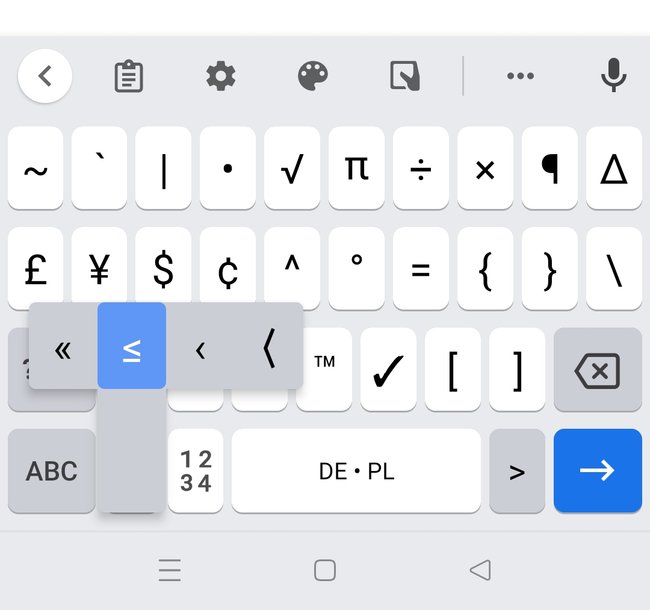
Natürlich könnt ihr die Zeichen für den einmaligen Gebrauch auch auf dem Smartphone einfach oben kopieren und in eurem Dokument einfügen.


