In Word bedeutet Seite einrichten mehr, als nur das Umschalten zwischen Hoch- und Querformat. Wie ihr in Word verschiedene Seitenformate einrichten könnt und welche Möglichkeiten ihr dabei habt, stellen wir hier vor.
Im alten Microsoft-Word-Menü konnte man die Funktion Seite einrichten noch relativ schnell erreichen. Das ist nun etwas umständlicher geworden. Wer diese Funktion häufig braucht, kann seine Symbolleiste für den Schnellzugriff anpassen, wie Microsoft das kleine Menü ganz oben in der Titelzeile nennt. Hier lernt Ihr alle Möglichkeiten kennen, in Word das Seite einrichten aufzurufen und erfahrt außerdem, was man damit alles machen kann.
Hier verraten wir euch die wichtigsten Word-Tricks:
In Word „Seite einrichten“ aufrufen
Die übliche Methode, um in Word das Fenster Seite einrichten aufzurufen, führt über das Seitenlayout-Menü. Im Kartenreiter Layout befindet sich links der Abschnitt Seite einrichten. Ein Klick auf den Pfeil rechts unten in der Ecke öffnet das „klassische Seite einrichten-Fenster“, das ihr früher unter Datei → Seite einrichten erreicht habt.
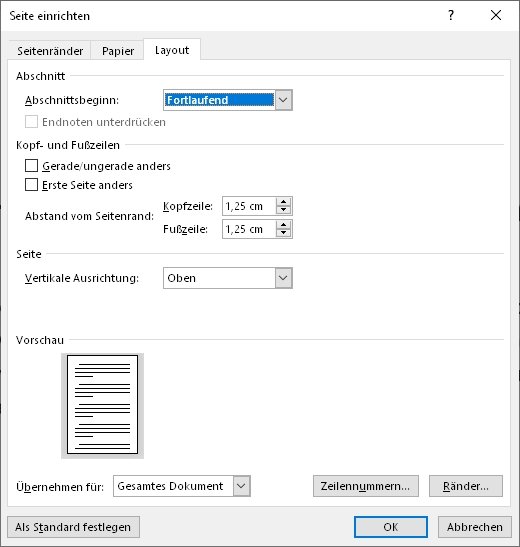
Benötigt ihr diesen Dialog häufig, solltet ihr euch einen Schnellzugriff basteln. Das ist leichter, als man denkt:
- Ganz oben in Word, links neben dem Titel, befinden sich verschiedene Schnellzugriff-Icons, die man auch erweitern kann.
- Dazu klickt ihr zuerst auf den nach unten weisenden Pfeil. Daraufhin öffnet sich ein Auswahlfenster, in dem ihr Standardbefehle an- oder abwählen könnt.
- Hier klickt ihr auf Weitere Befehle.
- Das öffnet die Word-Optionen im Menü Symbolleiste für den Schnellzugriff. Und dort befinden sich links alle verfügbaren Word-Befehle, die ihr dem Schnellzugriff hinzufügen könnt. Dort lässt sich das „Seite einrichten“ zur rechten Seite übertragen und fortan befindet sich unter den Icons ganz oben auch eines für das Einrichten der Seiten.
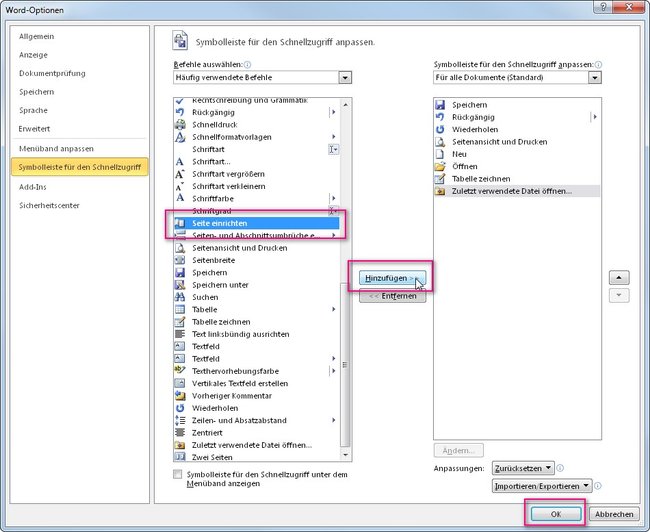
Eine dritte Methode ist auch praktisch und schnell, lohnt sich aber nur, wenn ihr ständig mit eingeblendetem Seiten-Lineal arbeitet. Denn ein Doppelklick auf das Lineal ruft den Dialog Seite einrichten ebenfalls auf, da es dort schließlich u.a. um Seitenränder geht.
Funktionen im Word-Menü Seite einrichten
- Der Word-Dialog Seite einrichten ist in drei Kartenreiter unterteilt. Im Kartenreiter Seitenränder könnt ihr im aktuellen Dokument die Ränder an allen Seiten sowie den Bundsteg einrichten. Mit Bundsteg ist ein Randabstand gemeint, der beispielsweise Platz zum Abheften lässt und dabei gleichmäßig korrekt auf linke und rechte Seiten verteilt werden kann, wenn man doppelseitig drucken will.
- Der zweite Kartenreiter nennt sich Papier. Vor allem kann man hier das Papierformat und die Papierquelle festlegen. Das Format lässt sich schnell aus einem Pulldown-Menü mit den gängigsten Formaten auswählen. Es ist aber auch möglich, in Word die Seite manuell einzurichten und auf den Millimeter genau anzugeben, wie groß das verwendete Papier ist. Außerdem könnt ihr hier auswählen, woher der Drucker das Papier beziehen soll. Dabei ist es möglich, unterschiedliche Quellen für die erste und die folgenden Seiten zu wählen. Wodurch beispielsweise Deckseiten mit anderem Papier möglich sind.
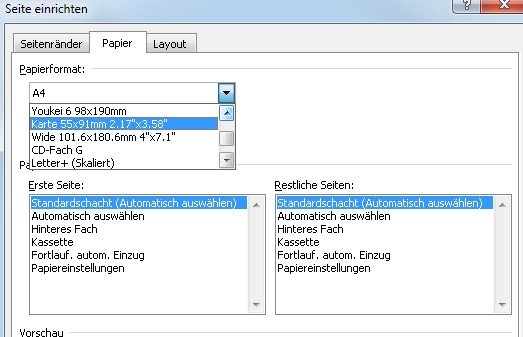
- Der letzte Kartenreiter trägt den Namen Layout. Wenn ihr in Word diese Option der Seite einrichtet, dann könnt ihr unter anderem unterschiedliche Ränder für die Kopf und Fußzeilen wählen. Dabei kann sich entweder nur die erste Seite von den folgenden unterscheiden, oder aber Word behandelt gerade und ungerade Seiten unterschiedlich. An dieser Stelle könnt ihr auch die Vergabe von Zeilennummern festlegen oder die Ausrichtung der gesamten Seiten.
Wer also in Word den Dialog Seite einrichten gut kennt, kann an dieser Stelle viele Eigenschaften des Dokuments beeinflussen, die sich insbesondere auf den Druck und das spätere Aussehen der Seite auf dem Papier beziehen. Abgesehen von einer generellen Seiteneinrichtung, bei der man beispielsweise die Randeinstellungen aller späteren Dokumente festlegt, kann man hier eine Menge Feineinstellungen vornehmen, die insbesondere ganz eigene Papierformate ermöglichen.

