Von Experten geliebt und den anderen weitgehend unbekannt, fristen die Word Feldfunktionen ein stiefmütterliches Dasein - zu Unrecht! Hier ein paar Tipps zu den Feldfunktionen, die jedem etwas nützen!
Die Word Feldfunktionen haben vor allem bei immer wieder genutzten Vorlagen einen Sinn. Mit ihnen wird etwa automatisch das Speicher- oder Druckdatum eingefügt. Feldfunktionen dienen in Word als Platzhalter, die im Laufe der Arbeit mit dem Dokument ausgefüllt werden. Ein gutes Beispiel dafür sind Datumsangaben wie das Speicherdatum bzw. das Druckdatum. Die werden erst eingefügt, wenn die damit zusammenhängende Bedingung erfüllt ist. Also wenn das Dokument tatsächlich gespeichert oder gedruckt wird. Nützlich ist das u.a. bei Word Serienbriefen.
Word: Feldfunktionen eingeben
In Word bestehen Feldfunktionen aus einer Funktion zwischen geschweiften Klammern. So gibt beispielsweise die Funktion { DATE } das aktuelle Datum aus. Nun ist es aber nicht so, dass wir einfach geschweifte Klammern (die man mit den Tasten ALT GR + 7 bzw. 0 eingibt) ins Dokument einfügt und dazwischen einen Funktionsnamen schreibt.

Wenn man das macht, dann sieht das genauso aus, wie einfacher Text eben aussieht. Klammern, Text, nichts Besonderes. „Richtige“ Feldfunktionen erkennt man daran, dass die Klammern einen kleinen, gepunkteten Rahmen aufweisen. Und mit der Tastenkombination Alt + F9 können wir uns die Inhalte anzeigen lassen.
Erzeugt werden Feldfunktionen in Word mit den Tasten Strg + F9. Sobald wir diese Tasten drücken, fügt Word an dieser Stelle die geschweiften Klammern ein, die nun grau hinterlegt sind. Der blinkende Cursor wartet darauf, dass eine Funktion eingefügt wird. Das kann man nun entweder manuell machen, wenn man die entsprechenden Funktionen auswendig kennt, oder man nutzt dazu den entsprechenden Einfüge-Dialog, der außerdem noch weitere Möglichkeiten bietet. Dazu gibt es zwei Möglichkeiten. Die erste funktioniert so:
- Im Menü zur registerkarte Einfügen wechseln.
- Dort auf Schnellbausteine klicken.
- Im nachfolgenden Menü den Menüpunkt Feld anklicken.
Dann öffnet sich ein Auswahl-Dialog, den wir auch schneller erreichen. Einfach in die eingefügten Klammern mit der rechten Maustaste klicken und aus dem Kontextmenü den Punkt Feld bearbeiten wählen.
Tipp
Wenn man alles richtig gemacht hat, aber Word die Inhalte der Feldfunktionen nicht anzeigt, dann klickt man mit der rechten Maustaste in die Funktion und wählt aus dem Kontextmenü den Punkt Felder aktualisieren.
Nützliche Word Feldfunktionen
Word Feldfunktionen nutzt man ja dazu, eine Einfüge-Aktion zu automatisieren. Als in einer Vorlage etwa für das Datum. Oder in einer Arbeit als Marke für die Seitenzahl - z.B. in der Fußzeile. Es gibt einige dieser Funktionen, die man immer wieder braucht. Manchmal muss man sich allerdings überlegen, welche der Alternativen sinnvoller ist. Hier ein Beispiel:
- { DATE } fügt jederzeit das aktuelle Datum in das Dokument ein.
- { CREATEDATE } fügt das Datum ein, an dem ein Dokument erstellt wurde.
- { PRINTDATE } fügt das Druckdatum ein.
- { SAVEDATE }
Das sind drei Datumsangaben, die unter bestimmten Voraussetzungen genutzt werden. DATE wird immer aktualisiert und fügt das aktuelle Datum ein. PRINTDATE bleibt unverändert, bis das Dokument erneut gedruckt wird. Dahingegen ist CREATEDATE eine einmalige Datumseingabe, die danach nicht mehr geändert wird. SAVEDATE ändert sich jedes Mal, wenn das Dokument geöffnet und erneut gespeichert wurde. Insofern macht also etwa PRINTDATE bei Rechnungen Sinn, weil sich das Datum dann eben auf das Datum des Ausdruckens der Rechnung bezieht.
Weitere nützliche Word Feldfunktionen
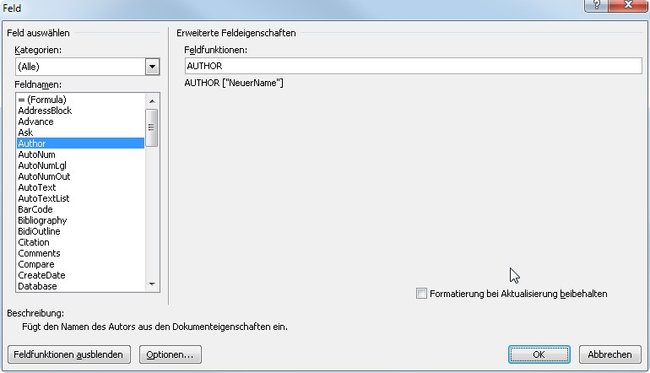
- { USERADDRESS } - fügt die Adresse des Nutzers ein, wenn diese in Word gespeichert wurde. Die kann man eingeben unter:
- Datei
- Optionen
- Erweitert
- Scrollen bis Allgemein
- Dort die Postanschrift eingeben - { PAGE } - gibt die aktuelle Seitenzahl aus.
- { AUTHOR } - Fügt den Namen des Autoren ein. Den kann man unter Datei, Optionen, Allgemein, Benutzername eingeben. Den aktuellen Autornamen ändert man in Word, indem man auf Datei klickt und dann rechts unten auf Erweiterte Eigenschaften. Unter Manager gibt man den neuen Autorennamen ein.
- { FILESIZE } gibt die Dateigröße in Byte aus. Kann hinsichtlich der Einheit formatiert werden.
{ FILESIZE \k } ist die Größenangabe in KB
{ FILESIZE \m } ist die Größenangabe in MB
Ansonsten empfiehlt es sich, einfach mal im entsprechenden Dialog zu stöbern, was man noch gebrauchen kann.

