Manchmal will man in Word Inhalte alphabetisch sortieren, zum Beispiel, wenn man eine Adressliste erstellen oder einen Text mit einzelne Listenpunkten anordnen will In Word ist das zum Glück nicht sonderlich kompliziert.
Ein Fließtext lässt sich nicht sortieren. Man kann also nicht einfach hintereinander geschriebene Wörter nach alphabetischer Sortierung neu anordnen. Die Funktion ist lediglich für formatierte Inhalte wie Listen oder Tabellen vorgesehen. Ihr könnt die Einschränkung umgehen, indem ihr zunächst die Wörter in einzelne Listenpunkte packt, die anschließend sortiert wird.
Word-Text alphabetisch sortieren
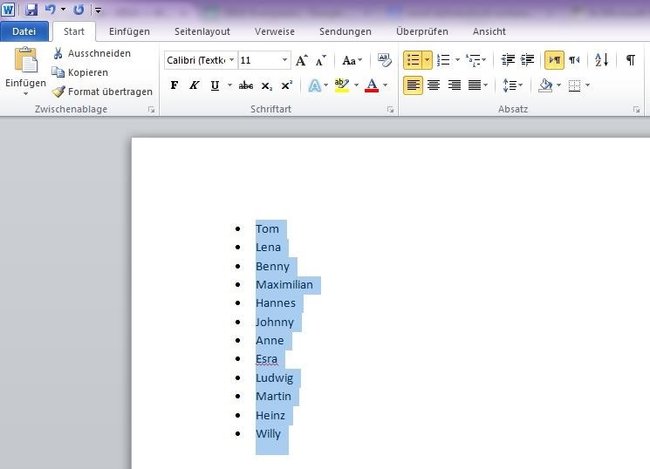
- Nehmt euch zunächst den Text, den ihr alphabetisch sortieren wollt, vor. Wenn ihr plant, die gesamte Liste auf der Seite zu sortieren, braucht ihr nichts weiter machen.
- Ist die Liste Teil eines längeren Textes müsst ihr zunächst den zu sortierenden Abschnitt markieren.
- Haltet dazu die linke Maustaste gedrückt und zieht den Cursor über die gesamte Liste. Alternativ tippt ihr auf den ersten Listenpunkt, haltet die Shift-Taste gedrückt und wählt dann den letzten Eintrag aus.
- Der markierte Abschnitt wird blau unterlegt um anzuzeigen, dass nur dieser Teil des Textes bearbeitet wird.
Text bearbeiten
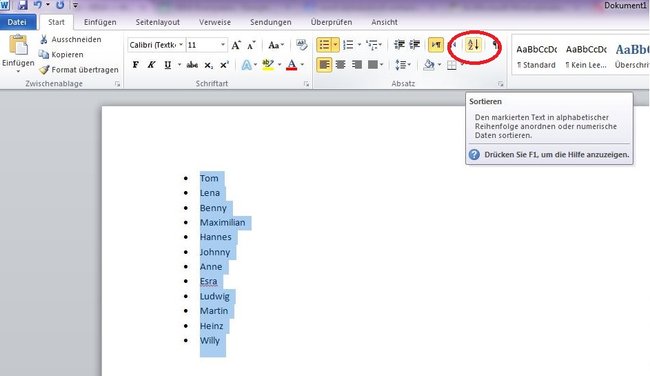
Sobald der Text markiert ist, stellt ihr im nächsten Schritt die Sortierungsfunktion von Word ein. Klickt dazu auf den Reiter „Start“ und sucht im Absatz-Feld nach dem Sortierungs-Icon. Das Icon ist ein A über einem Z mit einem nach unten weisenden Pfeil. Klickt auf das Symbol, um das Sortieren-Menü von Word zu öffnen.
- In dem Menü könnt ihr die Reihenfolge einstellen, in der der Text sortiert wird. Um den Word-Text beginnend mit dem „A“ bis zum „Z“ zu sortieren, klickt ihr auf „Aufsteigend“. Um stattdessen von Z nach A zu sortieren klickt ihr auf „Absteigend“.
- Außerdem könnt ihr einstellen, ob die Liste eine Überschrift enthält. Der erste Listenpunkt des Texts wird dann nicht mitsortiert.
- In der Anleitung Word: Überschriften automatisch nummerieren erfahrt ihr, wie ihr Überschriften nummeriert.
- Standardmäßig sortiert Word nach einzelnen Absätzen: Ihr könnt aber auch einstellen, dass ganze Textfelder sortiert werden. Wählt dazu im Sortieren-Menü die Option „ Sortieren nach Feld 1“.
- Wenn ihr einstellen wollt, dass die Liste nach dem zweiten Wort jedes Absatzes sortiert wird, klickt ihr auf die Optionen links unten.
- Beim Abschnitt „Felder trennen nach“ wählt ihr den Abschnitt „Andere“ und gebt ein einzelnes Leerzeichen in das Fenster ein. Anschließend bestätigt ihr mit „OK“.
- Im Sortieren-Menü wählt ihr dann die Option „Sortieren nach Wort 2“. der Text wird dann erst nach dem zweiten Wort jedes Listenpunktes sortiert.
Mehr zum Thema Word:
- Word-Text drehen: Schnell und unkompliziert
- Word: Seitenzahlen ab Seite 2 einstellen – ganz einfach
- Deckblatt in Word einfügen – so gehts
Bildquellen: Screenshots, Microsoft

