Wer die völlige Kontrolle über seinen Firefox will, der kann die Werte in about:config verändern. Hier erfahrt Ihr die besten Tricks und was sie bewirken!
Inhaltsverzeichnis:
- about: config - wichtige Tipps
- Werte ändern und hinzufügen
- Tricks und interessante Befehle
- about:config zurücksetzen
Video: Versteckte Firefox-Einstellungen in der about:config
Der Browser Firefox zeichnet sich ja schon durch eine gute Möglichkeit aus, alle Aspekte des Browsens einzustellen. Gleichzeitig lässt er sich hervorragend durch Erweiterungen aufmotzen. Aber wenn man wirklich spezielle Features nutzen will, dann führt der Weg über about:config!
Viele der üblichen Konfigurationseinstellungen erreicht Ihr über das normale Menü. Das bedeutet aber nicht, dass damit alle Konfigurationsoptionen ausgeschöpft sind. Firefox bietet noch viel, viel mehr Optionen an. Von den meisten sollte man vielleicht besser die Finger lassen. Andere aber locken Tricks aus dem Browser heraus, die ihn aus der Masse der Konkurrenz herausheben. Kleines Beispiel gefällig? Normalerweise wird ein Browser geschlossen, wenn man den letzten Tab schließt. Sobald man aber in Firefox about:config den Wert „browser.tabs.closeWindowWithLastTab“ von true auf false setzt, bleibt der Browser weiterhin auf und wartet auf Befehle. Keine Ahnung, warum das nicht sowieso Standard ist.
Firefox about:config - Wichtige Tipps
Ein ganz wichtiger Tipp gleich vorab: Wenn man an den Einstellungen von about:config herumspielt, kann man den Browser unbrauchbar machen. Ihr solltet nur Einstellungen ausprobieren, die Ihr irgendwo (z.B. hier) entdeckt habt und Euch merken, was Ihr getan habt.
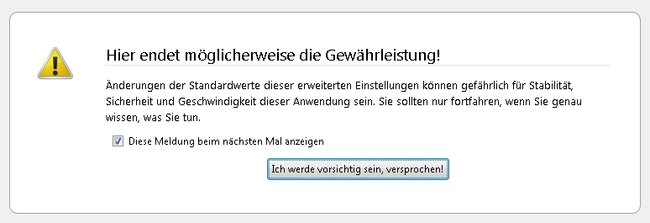
Ähnlich der Windows Registry, speichert Firefox seine Einstellungen in einer speziellen Datei. Hier finden sich teilweise sehr spezielle Einstellungen, die den normalen Firefox-Anwender kaum jemals interessieren werden. Zum Beispiel kann man eben festlegen, wie viele Einträge in der Adressleiste als Vorschlag angezeigt werden, wenn wir anfangen zu tippen. Einige dieser Einträge sich Sicherheitsfunktionen, die man nur abschalten sollte, wenn man genau über die Konsequenzen Bescheid weiß. Die Umschaltung des Wertes „browser.download.manager.scanWhenDone“ stellt zum Beispiel den Virenscan nach einem erfolgreichen Download ab. Das erhöht aber gleichzeitig die Wahrscheinlichkeit, sich einen Virus auf den Rechner zu holen.
Es gibt drei verschiedene Arten von Werten in der Firefox about config-Anweisung:
- String: Das ist eine Textfolge mit spezifischen Angaben.
- Integer: Das ist immer ein Zahlenwert.
- Boolean: Hier gibt es nur die Umschaltung zwischen wahr (true) und falsch (false), also zwischen Ja und Nein.
Ihr erreicht alle Einträge, indem Ihr in der Adresszeile des Browsers von Hand about:config eingebt. Genauso, wie es da steht: Mit dem Doppelpunkt in der Mitte und ohne Leerzeichen. Daraufhin bekommt Ihr im Normalfall die oben zu sehende Warnung zu sehen. Und direkt danach seht Ihr rechts die aktuellen Werte.
Firefox about:config-Werte ändern oder hinzufügen
Da die Bezeichnungen der Einträge mehr oder minder kryptisch sind, sollte man auf keinen Fall versuchen, einfach auf Verdacht mal Werte umzustellen. Lieber einige der unten genannten Tipps ausprobieren oder im Internet nach Tricks suchen. Dann about:config in die Adresszeile von Firefox eingeben. Die Werte tippt Ihr danach in die Suchzeile ein, die sich unterhalb der Browser-Adressleiste befindet. In Echtzeit werden dann durch den Filter nur noch jene Werte angezeigt, die unseren Eintrag enthalten. Klickt Ihr mit der rechten Maustaste auf einen Eintrag, so bekommt Ihr ein Kontextmenü mit verschiedenen Optionen angezeigt.
Ein Doppelklick auf einen Eintrag hat zwei mögliche Effekte:
- Geht es um einen Boolean-Wert, also true oder false, so wird dieser ins Gegenteil des aktuellen Wertes umgeschaltet.
- Bei den anderen Einträgen öffnet sich ein Bearbeitungsfenster, um den Wert zu ändern.
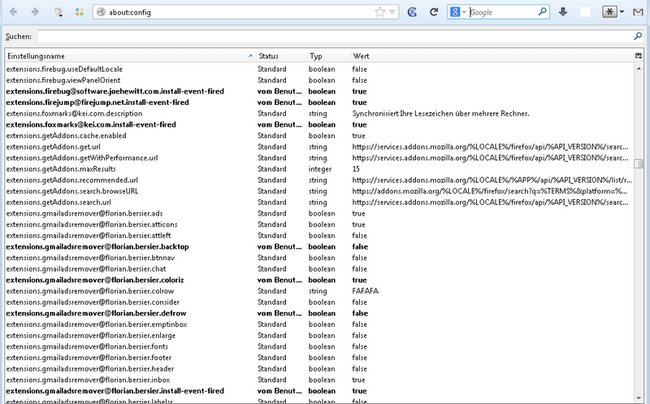
In diesem Kontextmenü findet sich auch der Menüpunkt „Neu“, unterteilt in String, Integer und Boolean. Damit könnt Ihr der Firefox about:config neue Werte hinzufügen, die Ihr darin nicht gefunden, aber im Internet als Tipp entdeckt habt.
Weiter: In Firefox about:config-Einträge löschen
Vermutlich findet Ihr unter den Einträgen auch einige, die Ihr eigentlich loswerden möchtet. So tragen sich dort gerne einige der wirklich lästigen Toolbars ein, die Euch mit dubioser Werbung überschüttet oder Eure Schritte durchs Netz ausspionieren. Allerdings wird man bei einem Versuch schnell feststellen, dass man keine Firefox about:config-Werte löschen kann. Zumindest nicht im Browserfenster.
Tatsächlich kann man diese Einträge nur leeren, aber nicht löschen, solange Firefox geöffnet ist. Doch die Daten befinden sich in einer Textdatei auf unserer Festplatte. Unter C:\Users\Dein Benutzername\AppData\Roaming\Mozilla\Firefox\Profiles befindet sich das Profilverzeichnis. Und dort findet Ihr die Datei „prefs.js„. Diese könnt Ihr mit einem beliebigen Texteditor (wie etwa Notepad++) öffnen, Daten ändern und Einträge löschen, um sie anschließend wieder abzuspeichern. Nach einem Neustart wird Firefox die Änderungen berücksichtigen. Es empfiehlt sich, vorher eine Sicherungskopie der Datei prefs.js anzulegen, falls der Browser Probleme macht.
Wenn man das o.g. Verzeichnis (bei dem man natürlich seinen eigenen Benutzernamen eintragen muss!) nicht findet, weil die Ordnereinstellungen von Windows es nicht zeigen wollen, dann kann man ihn auch anders erreichen. Denn das Roaming-Verzeichnis erreichen wir auch, wenn wir im Startmenü „Ausführen“ wählen und dort als Befehl %appdata% abschicken. Dann öffnet sich gleich das entsprechende Fenster, in dem wir uns zum Ziel durchklicken können.
Firefox about:config - Die interessantesten Tricks
Was man braucht und interessant findet, hängt natürlich vom eigenen Bedarf ab. Wie oben schon erwähnt, kann man den Wert des Eintrags browser.tabs.closeWindowWithLastTab von true auf false ändern und fortan wird der Browser nicht mehr automatisch geschlossen, wenn Ihr absichtlich oder versehentlich den letzten Tab schließt. Wie oft habe ich schon den Browser geschlossen, weil ich zu schnell Strg-W gedrückt habe, um Fenster zu schließen? Das ist die Lösung des Problems.
middlemouse.paste | setzen auf true | Ab sofort kann man den Inhalt der Zwischenablage mit einem Klick auf die mittlere Maustaste einfügen |
browser.search.openintab | setzen auf true | Öffnet Suchergebnisse prinzipiell in einem neuen Tab |
browser.urlbar.trimURLs | setzen auf false | zeigt das http:// vor Webadressen in der Adresszeile wieder an. |
security.dialog_enable_delay | Denn Wert auf 0 setzen | Beim Installieren neuer Erweiterungen zählt Firefox normalerweise einen unnötigen Countdown. Den kann man hier ausschalten oder heruntersetzen. Der Zahlenwert bezieht sich auf Millisekunden. |
extensions.checkCompatibility | Neu anlegen: Irgendwo in about:config mit der rechten Maustaste auf eine leere Stelle klicken. Neu - Boolean. Namen eingeben, den Wert auf false setzen. | Schaltet die Kompatibilitätsprüfung für Erweiterungen ab. So kann man sie weiter nutzen, wenn Firefox sie für inkompatibel hält. |
Firefox about:config zurücksetzen
Habt Ihr irgendetwas falsch gemacht, so könnt Ihr die Einstellungen in der about:config von Firefox auch komplett zurücksetzen. Der Modus nennt sich Firefox restaurieren und bedeutet einen totaler Reset von Firefox. Das sollte also das allerletzte Mittel sein, wenn wirklich gar nichts mehr funktioniert! Dabei werden alle AddOns entfernt, alle individuellen Einstellungen gelöscht und auf den Auslieferungszustand zurückgesetzt. Das ist eine massivere Änderung, als eine Neuinstallation. Denn die greift oft auf alte Einstellungen zurück.

Um diese Funktion zu erreichen, müsst Ihr Firefox manuell im sicheren Modus (Safemode) starten. Dazu ruft Ihr mit der Tastenkombination aus Windowstaste und R die Ausführungsaufforderung auf. Und die Kommandozeile gebt Ihr ein:
„C:/Program Files (x86)/Mozilla Firefox/firefox.exe“ -safe-mode |
Solltet Ihr die Firefox 64-Bit-Version nutzen, so liegt Firefox nicht in Program Files (x86), sondern in Program Files.
Vor dem eigentlichen Start öffnet sich ein kleines Fenster, dass den Start im sicheren Modus anbietet, oder Firefox zu restaurieren. Klickt Ihr den zweiten Button an, so seht Ihr die obige Abfrage. Die kann dann wirklich Firefox komplett zurücksetzen - auch alle Änderungen in about:config.
Und hier ein paar Tipps für die Config-Befehle von Google Chrome.
Video: Firefox „Privater Modus“
