Firefox ist langsam, ruckelt oder kriecht wie eine Schnecke? Wir zeigen euch, was ihr tun könnt, um den Browser wieder flott zu machen.
Firefox ist langsam – so wird er wieder schnell
Wenn Firefox sehr langsam ist, kann das mehrere Gründe haben. Befolgt unsere Checkliste, um den Browser wieder schneller zu machen.
1. Firefox aktualisieren
Updates beheben Fehler und machen den Browser in der Regel schneller und leistungsfähiger. Sucht nach Updates für Firefox und aktualisiert den Browser, sofern möglich:
- Drückt in Firefox die Alt-Taste, um das Menü einzublenden.
- Navigiert zu: Hilfe > Über Firefox.
- Im kleinen Fenster sucht Firefox nach Updates und bietet sie euch an, sofern vorhanden.
- Klickt dann auf den jeweiligen Button.
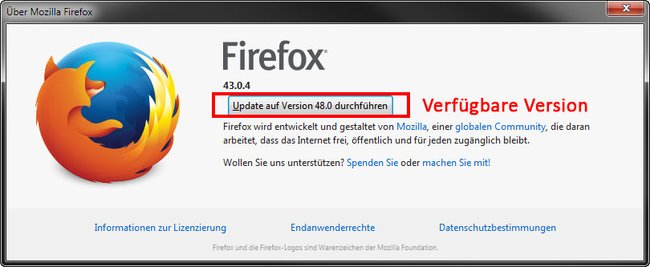
2. Unnötige Browser-Erweiterungen löschen
Je mehr Erweiterungen/Add-ons in Firefox installiert sind, desto langsamer kann das den Browser machen. Wir empfehlen, nur die wichtigsten Erweiterungen zu behalten, die ihr auch regelmäßig nutzt. So deinstalliert ihr Add-ons:
- Drückt in Firefox die Tastenkombination [Shift] + [Strg] + [A], um alle installierte Add-ons anzeigen zu lassen.
- Klickt bei dem entsprechenden Add-on auf den Button Entfernen, um es zu deinstallieren.
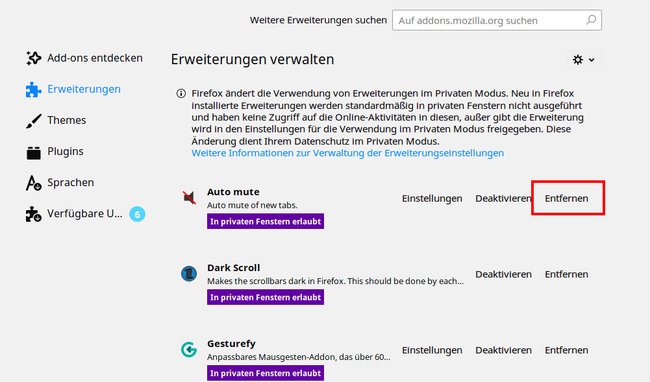
3. Cache und Cookies löschen
Firefox speichert Daten einer Webseite im Cache, um die Infos bei einem erneuten Besuch schneller anzeigen zu können. Ist der Cache sehr voll, kann das den Browser verlangsamen. Cookies speichern private Einstellungen von Webseiten im Browser. Auch sie können den Browser langsamer machen. Ab und an ist es sinnvoll, diese Daten zu entfernen:
- Drückt die Tastenkombination [Shift] + [Strg] + [Entf].
- Im kleinen Fenster stellt ihr oben im Dropdown-Menü „Alles“ ein.
- Unten setzt ihr ein Häkchen bei „Cookies“ und „Cache“. Die anderen Häkchen könnt ihr entfernen.
- Bestätigt mit dem Button Jetzt löschen.
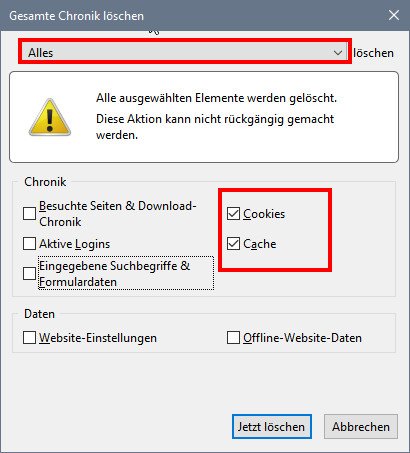
So könnt ihr Screenshots mit dem Firefox-Browser erstellen:
4. Firefox mit SpeedyFox beschleunigen
Das Tool SpeedyFox optimiert beziehungsweise verkleinert die Datenbank, in der Firefox die Benutzerprofile speichert. Denn über einen Zeitraum kann die Datenbank immer größer und chaotischer werden, wodurch Firefox länger benötigt, um entsprechende Informationen zu finden. So geht's:
- Schließt den Firefox-Browser.
- Ladet euch das Tool SpeedyFox herunter und entpackt die ZIP-Datei in einen beliebigen Ordner.
- Startet das Programm, indem ihr doppelt auf die Datei speedyfox.exe klickt.
- Wählt euer Firefox-Profil aus und bestätigt mit dem Button Optimize.
- Danach könnt ihr Firefox wieder wie gewohnt öffnen.
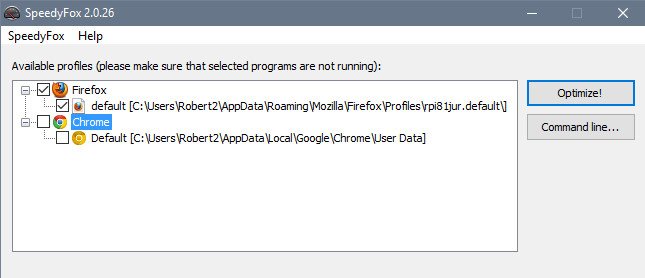
5. Hardware-Beschleunigung aktivieren und Inhaltsprozesse erhöhen
Sofern euer Rechner mindestens 8 GB Arbeitsspeicher hat, solltet ihr die Anzahl der Inhaltsprozesse erhöhen. Je mehr Inhaltsprozesse, desto schneller ist Firefox bei vielen geöffneten Tabs. Allerdings kostet das auch mehr Arbeitsspeicher. Sofern vorhanden, sollte außerdem die Hardware-Beschleunigung aktiviert werden, damit Firefox die Grafikkarte (GPU) zur Bildberechnung anstelle der CPU nutzt, wodurch die CPU dann entlastet wird. So geht's:
- Klickt in Firefox oben rechts auf das Menü-Symbol ≡.
- Wählt Einstellungen aus.
- Scrollt im Menüpunkt Allgemein nach unten zum Punkt Leistung.
- Entfernt das Häkchen bei „Empfohlene Leistungseinstellungen verwenden“.
- Setzt ein Häkchen bei „Hardwarebeschleunigung verwenden, wenn verfügbar“.
- Stellt im Dropdown-Menü die maximale Anzahl an Inhaltsprozessen auf 7.
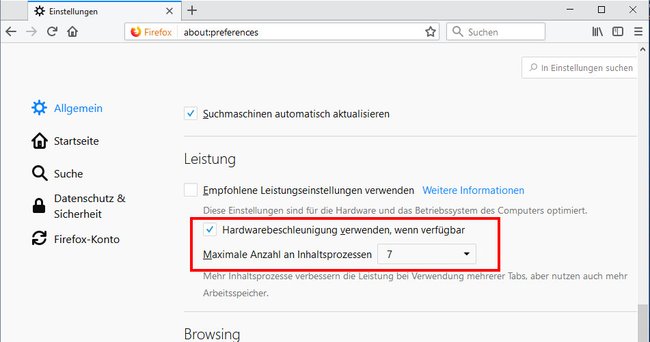
6. Sitzungswiederherstellung: Speicher-Intervall verlängern
Wenn Firefox abstürzt, stellt er danach alle Tabs wieder her. Das funktioniert, weil der Browser alle 15 Sekunden die geöffneten Tabs speichert. Allerdings kostet das auch Ressourcen und kann den Browser verlangsamen. Wir empfehlen, das Speicher-Intervall zu verlängern, um System-Ressourcen zu schonen:
- Gebt in die Adresszeile von Firefox about:config ein und drückt Enter.
- Falls ihr eine Hinweismeldung seht, bestätigt mit „Ich bin mir der Gefahren bewusst!“.
- Gebt oben hinter „Suchen“ den Befehl browser.sessionstore.interval ein.
- In der Liste darunter seht ihr nun den Eintrag browser.sessionstore.interval;30015000.
- Dieser gibt in Milisekunden an, wie oft Firefox alle Tabs sichert.
- Klickt doppelt auf den Eintrag und erhöht den Wert beispielsweise auf 300000, damit Firefox nur noch alle 5 Minuten die Tabs sichert.
- Bestätigt mit OK.
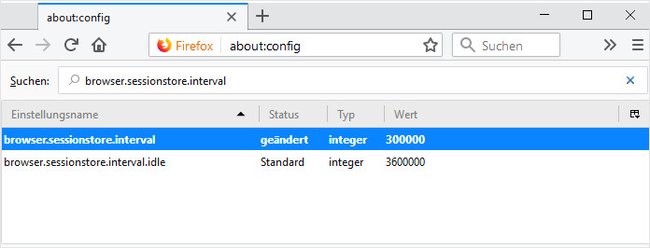
7. Firefox zurücksetzen
Wenn gar nichts funktioniert, hilft nur noch, Firefox zurückzusetzen. Dabei gehen aber alle eure Einstellungen verloren. Ihr solltet vorher ein Backup eurer Lesezeichen und Daten machen.
Hat alles funktioniert oder gab es Probleme? Kennt ihr noch weitere Tipps, um Firefox wieder flott zu bekommen? Schreibt uns eure Meinungen und Kommentare gerne in unseren Kommentarbereich unterhalb dieser Anleitung.
