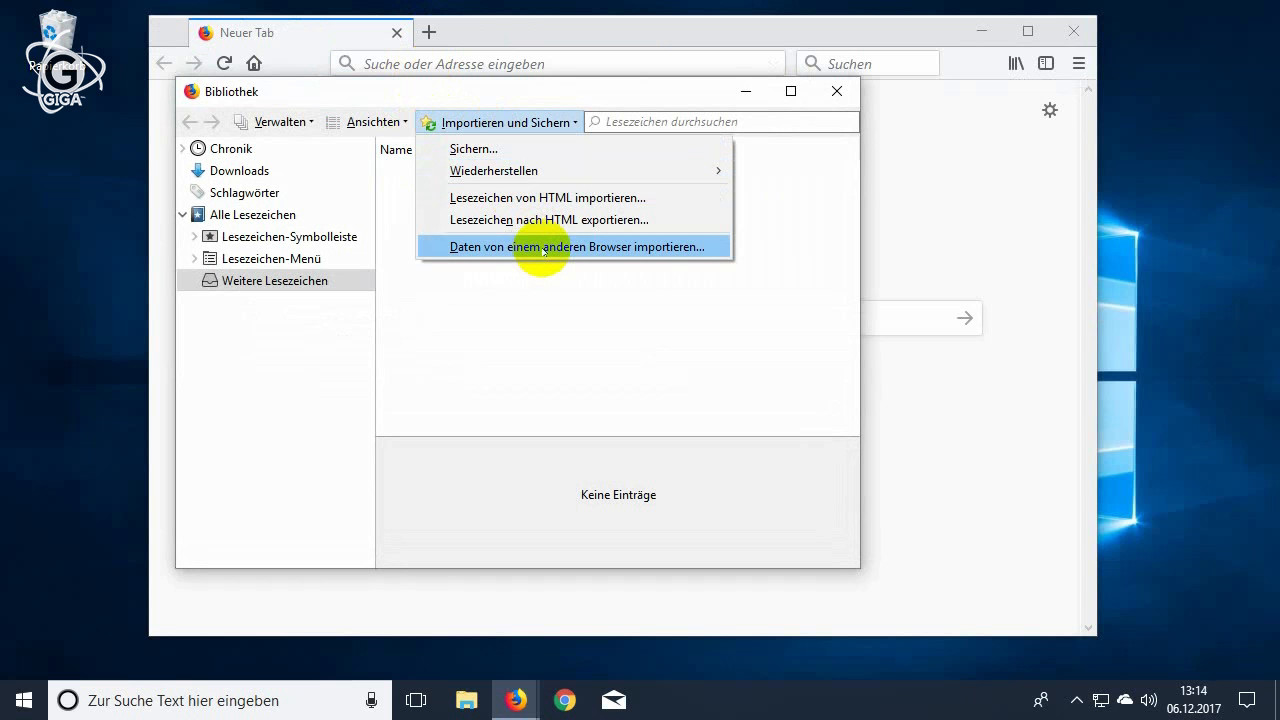Ihr könnt eure Lesezeichen (Bookmarks) aus Firefox exportieren, um sie später (auch auf anderen Rechnern) wieder zu importieren. Wir zeigen euch auf GIGA, wie das geht.
Wenn ihr euer Lesezeichen als HTML-Datei exportiert, könnt ihr dieses später wieder im gleichen oder einem anderen Browser importieren. Außerdem könnt ihr die HTML-Datei auch im Browser öffnen und so eure Lesezeichen einzeln aufrufen.
Firefox: Lesezeichen exportieren
- Drückt in Firefox die Tastenkombination [Strg] + [Shift] + [B], um die Bibliothek zu öffnen.
- Klickt oben auf den Button „Importieren und Sichern“.
- Wenn ihr die exportieren Lesezeichen später einfach per Klick öffnen möchtet, wählt ihr hier „Lesezeichen nach HTML exportieren…“ aus.
- Wenn ihr die Lesezeichen bloß in einer Datei speichern möchtet, wählt ihr hier „Sichern…“ aus.
- Speichert die Datei an einem Ort, wo ihr sie schnell wiederfindet, etwa auf dem Desktop. Bestätigt mit Speichern.
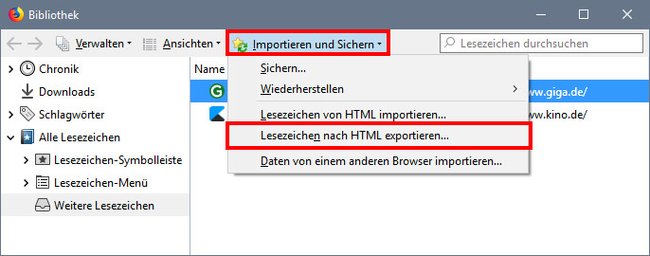
Schlagworte werden beim Export in eine HTML-Datei nicht mitgespeichert. Hier findet ihr übrigens manuell den Lesezeichen-Speicherort von Firefox.
Exportierte HTML-Datei öffnen
Wenn ihr eure Lesezeichen als HTML-Datei exportiert habt, könnt ihr die Datei im Anschluss in Firefox oder einem anderen Browser öffnen, indem ihr sie doppelt anklickt oder in das entsprechende Browser-Fenster zieht. Unten werden euch eure eigenen Lesezeichen angezeigt, die ihr per Klick aufrufen könnt.
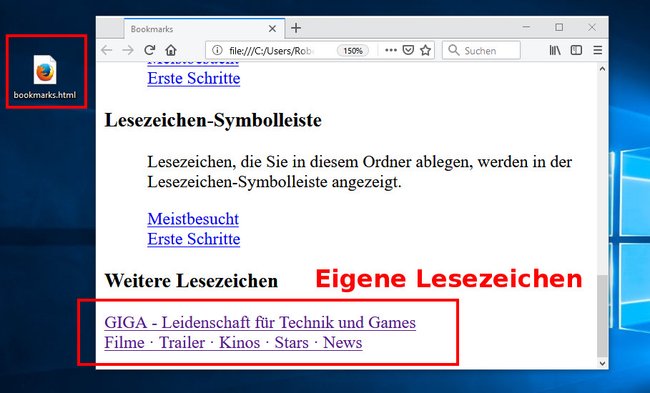
Lesezeichen werden auch Bookmarks genannt.
Exportierte Lesezeichen wieder importieren
Egal, ob ihr euer Lesezeichen als HTML-Datei exportiert oder „gesichert“ habt, ihr könnt sie im Anschluss wieder im gleichen oder in einem anderen Firefox-Browser importieren. Wir zeigen euch in unserem Tutorial-Video, wie das geht:
Hat alles funktioniert oder habt ihr noch Fragen? Schreibt uns eure Kommentare oder Meinungen einfach in den Kommentarbereich unterhalb dieser Anleitung, damit wir euch helfen können.