Standardmäßig ist das Passwort-Speichern von Webseiten in Firefox aktiviert. Wenn ihr es versehentlich deaktiviert habt, zeigen wir euch hier, wie ihr es wieder einschalten könnt.
Wenn ihr in Firefox nach einer Passwort-Eingabe versehentlich „Nie das Passwort für diese Seite speichern“ ausgewählt habt, fragt euch Firefox nie mehr nach dem Passwort für diese Webseite. Ihr könnt die Funktion aber wieder in den Einstellungen aktivieren.
- Firefox Passwörter exportieren - so wird’s gemacht!
- In Firefox gespeicherte Passwörter lesen, löschen, ändern
Firefox: Passwort speichern
So könnt ihr Firefox wieder dazu bringen, solche Passwort-Speichern-Dialoge anzuzeigen:
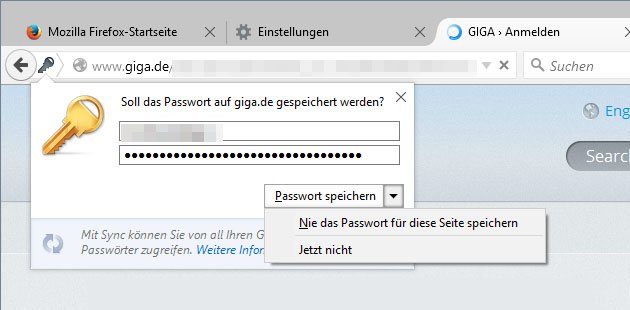
- Klickt in Firefox oben rechts auf das Menü-Symbol mit den drei waagerechten Strichen.
- Wählt Einstellungen aus und wechselt in den Menüpunkt Sicherheit.
- Unter der Kategorie Passwörter setzt ihr ein Häkchen bei Passwörter speichern, sofern noch nicht geschehen.
![Hier aktiviert ihr das Speichern von Passwörtern im Firefox-Passwortmanager. Hier aktiviert ihr das Speichern von Passwörtern im Firefox-Passwortmanager.]()
- Rechts klickt ihr auf den Button Ausnahmen... .
- In einem kleinen Fenster seht ihr nun alle Webseiten, für die die Passwort-Speichern-Abfrage deaktiviert habt.
- Ihr könnt einzelne auswählen und unten Entfernen oder ihr entfernt gleich alle mit dem entsprechenden Button.
Wenn ihr in Webseiten nun eure Login-Daten eingebt, fragt Firefox wieder, ob diese gespeichert werden sollen.
Firefox: Benutzername und Passwort werden nicht gespeichert
Befolgt in dem Fall zunächst die Anleitung oben und startet den Browser neu.
Falls ihr euch im Inkognito-Modus (Privater Modus) befindet, speichert Firefox standardmäßig keine Benutzernamen und Passwörter. Unter Umständen habt ihr auch den permanenten privaten Modus aktiviert, der dann nur noch Inkognito-Fenster öffnet statt Normale. So könnt ihr das prüfen:
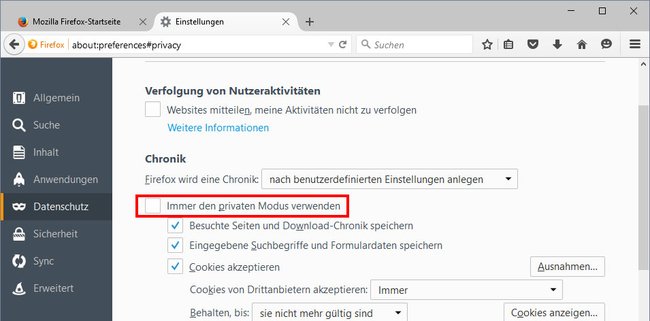
- Öffnet die Firefox-Einstellungen und klickt links auf Datenschutz.
- Falls unter Chronik im Dropdown-Menü Nach benutzerdefinierten Einstellungen anlegen eingestellt ist, darf Immer den privaten Modus verwenden nicht aktiviert sein.

