Der Download von Firefox Portable ist die perfekte Lösung, wenn ihr euren Lieblingsbrowser auch unterwegs oder an Arbeitsplätzen mit beschränkten Rechten nutzen wollt. Durch die Möglichkeit, mit Firefox Sync alle Einstellungen, Lesezeichen und Plugins eurer „normalen“ Firefox-Installation zu synchronisieren, seid ihr immer auf dem Laufenden.
Wer Firefox intensiv nutzt, vermisst seinen Browser, wenn er unterwegs ist oder an anderen Computern arbeiten muss. Firefox Portable bietet euch ein Firefox zum Mitnehmen, ohne dass ihr auf den Komfort eurer Standardeinrichtung verzichten müsstet. Solange ihr an den anderen PC einen USB-Stick oder eine externe Festplatte anschließen könnt, habt ihr euren Lieblings-Browser immer dabei.
Firefox Portable downloaden und installieren
Firefox Portable ist kein offizielles Angebot von Mozilla, sondern wird von „PortableApps“ zur Verfügung gestellt. Früher bedeutete das, dass der portable Browser immer einige Versionen hinterherhinkte, aber mittlerweile sind sie immer aktuell.
- Öffnet die Downloadseite von Firefox Portable und ladet euch die aktuelle Version herunter.
- Verbindet einen USB-Stick oder eine externe Festplatte mit eurem Computer.
- Startet die heruntergeladene Installationsdatei. Sie hat einen Namen wie „FirefoxPortable_XX.X.X_German.paf.exe“, wobei „XX.X.X“ für die Versionsnummer steht.
- Wenn ihr nach dem Zielordner gefragt werdet, gebt ihr einfach euren USB-Stick oder die Festplatte an.
- Danach könnt ihr die Datei „exe“ starten.
Solltet ihr das auf dem PC machen, mit dem ihr das Programm heruntergeladen habt, werdet ihr feststellen: Ihr könnt Firefox Portable und eine fest installierte Version von Firefox nicht gleichzeitig nutzen!
Firefox Portable synchronisieren: Add-ons, Plugins, Themes und Einstellungen
Natürlich könnt ihr alle Einstellungen in eurem portablen Firefox von Hand vornehmen und die Plugins manuell installieren, aber zum Glück ist das nicht mehr nötig. Dank „Firefox Sync“ könnt ihr eure Plugins, Einstellungen und Lesezeichen automatisch über das Internet synchronisieren lassen und selbst wenn ihr das nicht ständig tun wollt, ist es doch für die Ersteinrichtung von Firefox Portable praktisch.
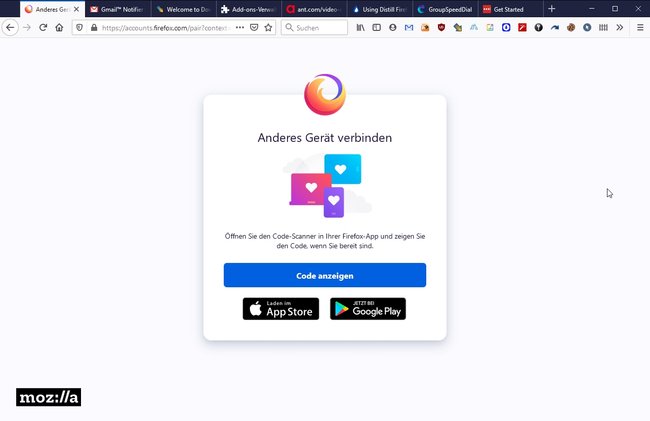
So übernehmt ihr alle Firefox-Einstellungen und -Plugins in Firefox Portable:
- Startet den „normalen“ Firefox-Browser und klickt im Menü auf „Bei Firefox anmelden“.
- Falls ihr euch schon registriert habt, gebt nun eure Anmeldedaten ein. Andernfalls führt eine Registrierung durch.
- Anschließend klickt im Menü oben auf eure Anmelde-E-Mail-Adresse und danach auf „Sync-Einstellungen“, um festzulegen, was ihr alles mit Firefox Portable synchronisieren wollt.
- Nun klickt ihr eventuell noch auf „Jetzt synchronisieren“ und sobald das erledigt ist, könnt ihr Firefox schließen.
- Als nächstes startet ihr Firefox Portable und meldet euch dort ebenfalls mit euren Firefox-Kontodaten
Sobald das erledigt ist, könnt ihr im Menü ebenfalls auf „Jetzt synchronisieren“ klicken oder einfach einen Moment warten, bis die automatische Synchronisierung startet. Dabei werden dann die ausgewählten Daten, wie etwa eure Passwörter, die Plugins und Lesezeichen, in Firefox Portable übertragen. Ihr müsst hier und da noch einige Plugin-Einstellungen machen, aber ansonsten habt ihr nun ein Spiegelbild eures Standard-Firefox-Browsers.
