Ihr könnt in Firefox euer Profil exportieren und importieren. Exportiert ihr es beispielsweise auf einen anderen PC, könnt ihr das Profil dort mit euren Einstellungen, gespeicherten Addons und Tabs wiederherstellen. Das erspart euch eine Neuinstallation und die Einrichtung des Browsers. Wir zeigen, wie das funktioniert.
Wer Firefox erstmal richtig eingestellt und eingerichtet hat, der will den Browser auf keinen Fall restaurieren oder gar neu installieren. Denn dann müsste man das ja wieder alles machen, was sehr lange dauern kann. Wenn ihr eure Browser-Einstellungen einfach komplett auf einen anderen PC übertragen wollt, könnt ihr euer Firefox-Profil einfach exportieren und auf einen anderen Rechner importieren. Außerdem könnt ihr durch das Exportieren auch eure Firefox-Daten sichern und später wiederherstellen. Es kann vorkommen, dass einige Addons in anderen Ordnern gespeichert sind und dabei nicht übernommen werden, das ist aber selten.
Anleitung: In unserem Beispiel wollen wir das Firefox-Profil rpi81jur.default exportieren und auf einen neuen PC mit installiertem Firefox importieren.
Firefox: Wo ist der Profilordner?
In eurem Firefox-Profilordner sind alle Einstellungen, Tabs und Addons gespeichert. Firefox speichert eure Profile standardmäßig im Ordner:
C:\Benutzer\BENUTZERNAME\AppData\Roaming\Mozilla\Firefox\Profiles- Um das Verzeichnis schnell zu öffnen, drückt ihr die Tastenkombination [Windows] + [R] und gebt im Ausführen-Dialog ein:
%APPDATA%\Mozilla\Firefox\Profiles\ - Bestätigt dann mit [Enter].
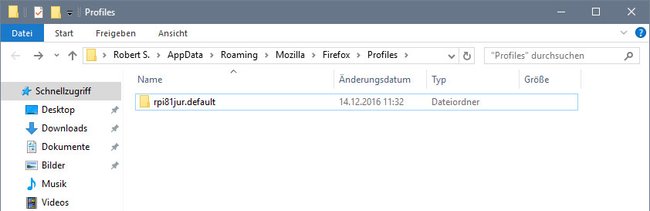
Firefox: Profil exportieren
- Öffnet den Firefox-Profilordner, wie oben geschrieben.
- Kopiert nun euren Profilordner woanders hin, um ihn zu sichern.
- Alternativ kopiert ihr ihn auf den PC, wo ihr euer Profil importieren wollt.
- Der Profilordner sieht bei uns beispielsweise so aus: rpi81jur.default
- Wenn ihr mehrere Profile habt, seht ihr auch mehrere Ordner. Dann könnt ihr nacheinander ein Profil exportieren und importieren, bis ihr das Richtige gefunden habt.
Firefox-Profil importieren mit dem Profilmanager
Achtung: Bevor ihr ein Firefox-Profil importiert, müsst ihr auf dem entsprechenden PC ein neues Profil erstellen. Ein Kopieren des exportierten Profilordners in den gleichen Speicherpfad genügt nicht, da Firefox das neue Profil dann nicht erkennt. Also erstellen wir ein neues Profil und kopieren die Dateien des exportierten Profils dort hinein.
- Schließt Firefox.
- Öffnet den Ausführen-Dialog mit der Tastenkombination [Windows] + [R].
- Tippt ein:
firefox.exe -P - Bestätigt mit der Eingabetaste. Der Firefox-Profilmanager öffnet sich.
- Klickt auf den Button „Profil erstellen…“.
![Firefox-Profilmanager: Hier erstellt ihr ein neues Profil. Firefox-Profilmanager: Hier erstellt ihr ein neues Profil.]()
- Klickt auf Weiter und vergebt oben einen Benutzernamen für das Profil, etwa „Peter“.
- Klickt auf „Fertigstellen“.
- Firefox hat im Profilordner nun bei uns den Ordner erstellt: bsoifqk1.Peter. Bei euch wird der Ordner anders heißen, hinten ist aber der Benutzername angehängt.
Nun kopieren wir die Dateien aus dem alten Profil ins Neue:
- Öffnet nun euren alten / exportierten Profilordner rpi81jur.default, markiert alle Dateien mit der Tastenkombination [Strg] + [A], kopiert alle Dateien mit [Strg] + [C], und fügt sie im neuen Profilordner bsoifqk1.Peter ein mit der Tastenkombination Strg + V. Bestätigt, dass Dateien überschrieben werden sollen.
- Nun öffnet ihr wieder den Firefox-Profilmanager und wählt in der Liste das neue Profil bsoifqk1.Peter aus.
![So importiert ihr ein Profil in Firefox. So importiert ihr ein Profil in Firefox.]()
- Setzt ein Häkchen bei „Gewähltes Profil beim Start ohne Nachfrage verwenden“, wenn ihr dies wünscht.
- Klickt auf „Firefox starten“.
- Firefox öffnet sich nun mit allen Einstellungen, Addons und Themes des exportierten Profils.


