In Firefox könnt ihr einen VPN-Tunnel einrichten, um euch vor Webseiten und Trackern zu anonymisieren und um IP-Sperren zu umgehen. Wir zeigen, wie das geht.
Was ein VPN-Tunnel ist, solltet ihr bereits wissen. Hier sind nochmal kurz die Vor- und Nachteile:
Vorteile | Nachteile |
Besuchte Webseiten kennen eure eigentliche IP-Adresse nicht | Oft sehr langsames Internet bei kostenlosen VPN-Anbietern |
IP-Sperren können umgangen werden | |
Verschlüsselte Verbindung (auch der VPN-Anbieter kann keine Daten einsehen) |
VPN-Dienste basieren nur auf verschlüsselter Datenweiterleitung, wodurch sie sehr viel sicherer als Proxy-Dienste sind, da abgefangene Daten für Dritte nicht einsehbar sind.
Wichtig: So gut wie absolute Anonymität ist nur dann erreichbar, wenn ihr einen kostenpflichtigen VPN-Dienst wie etwa Perfect Privacy nutzt. Über einen VPN-Client verbindet sich euer PC nach Windows-Start dann mit den VPN-Servern, über die der Internetdatenverkehr dann weitergeleitet wird.
Außerdem anonymisiert eine VPN-Verbindung über eine Client-Software im Gegensatz zu einem Proxy-Dienst nicht nur das, was im Browser geschieht, sondern auch E-Mail, FTP, IRC, Usenet, Telnet etc. Bei Firefox-Addons beschränkt sich das nur auf die Browser-Aktivitäten.
Firefox: VPN einrichten
Folgende Firefox-Addons haben wir gefunden, die einen VPN-Dienst anbieten:
Addon Nr. 1 – AnonymoX
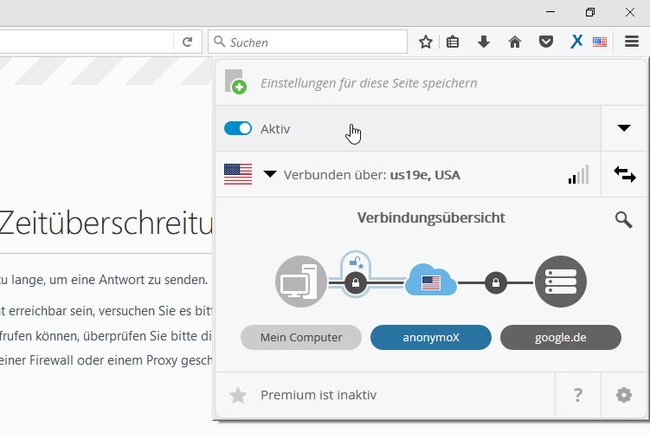
Vorteile | Nachteile |
IP-Adresse schnell ändern (Server-Standort) | begrenztes Datenvolumen (kostenlose Version) |
- Nach der Installation ist das Addon bereits aktiv.
- Klickt oben rechts auf das X-Symbol, um den Server-Standort zu ändern oder das Addon zu deaktivieren.
- In den Einstellungen könnt ihr Anzeige- und Benachrichtigungseinstellungen, den User-Agent sowie das Cookie-Verhalten bestimmen.
Bei der kostenlosen Variante kann es zu Netzwerk-Zeitüberschreibtungen kommen, wenn ihr versucht, Webseiten zu öffnen. Wechselt dann am besten den Server.
Addon Nr. 2 – Hotspot Shield Free VPN Proxy
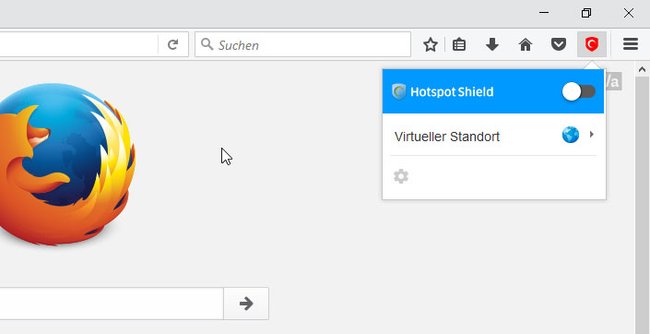
Vorteile | Nachteile |
Unbegrenzte Bandbreite kostenlos | Funktionierte bei uns nicht |
- Nach der Einrichtung findet ihr oben rechts ein rotes, neues Symbol.
- Dort könnt ihr einen anderen Server-Standort auswählen oder das Addon deaktivieren.
In unserer Firefox-Version 54.0 hat das Addon allerdings nicht funktioniert.
Addon Nr. 3 – ZenMate Security & Privacy VPN
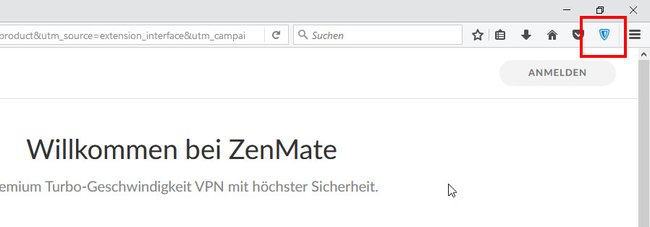
Vorteile | Nachteile |
Unlimitiert | ZenMate-Symbol öffnet erstmal nur die zugehörige Webseite zum Anmelden |
Anmeldung mit Registrierung nötig, obwohl es ohne gehen soll |
- Nach der Installation findet ihr das zugehörige Symbol oben rechts in Firefox.
- Leider öffnet es nur eine ZenMate-Webseite mit einem Anmelde-Button, die keinen Aufschluss über Einstellungen oder Ähnliches gibt.
- Ihr müsst unten auf den Schriftzug Probier stattdessen ZenMate Limited klicken und erneut die Limited-Version auswählen und euch dabei registrieren.
- Da das Ganze laut Entwicklerbeschreibung eigentlich ohne Anmeldung funktionieren soll, waren wir enttäuscht.
