Wenn euer Browser nicht mehr richtig arbeitet, einige Plugins nicht mehr funktionieren und er immer langsamer wird, dann könnt ihr Firefox zurücksetzen und so reparieren. Ein Reset ist oft die einzige Möglichkeit, um Probleme zu beseitigen. GIGA zeigt euch, wie ihr das am besten macht.
Die Anpassungsfähigkeit ist einer der größten Stärken von Mozilla Firefox. Man kann sich sein eigenes Design für die Programmoberfläche erstellen oder ein bereits vorhandenes herunterladen und in den eigenen Browser integrieren. Mit Plugins und Erweiterungen wird der Funktionsumfang des Firefox erhöht und so lassen sich aus dem Firefox heraus Dienste ausführen, die kein anderer Webbrowser vorweisen kann.
Dennoch oder gerade deswegen können diese Anpassungen den Firefox mehr und mehr verlangsamen und sogar zu Abstürzen führen. Die Probleme ausfindig zu machen, kann mitunter zeitraubend und aufwendig sein. Da ist es von Vorteil, dass Firefox über eine eingebaute Zurücksetzen-Funktion verfügt.
Firefox zurücksetzen – Der komplette Firefox Reset
Wenn ihr Firefox zurücksetzt gehen nicht alle Daten verloren. Viele eurer Daten werden gesichert und übernommen. Im Grunde alles, was den Browser keinesfalls stören kann. Die Lesezeichen und Passwörter, aber auch die Firefox Chronik gehen nicht verloren. Die installierten Erweiterungen, Themes und Plugins werden jedoch restlos gelöscht, sodass Firefox wieder problemlos funktionieren kann. Es handelt sich also um einen fast kompletten, sauberen Neuanfang.
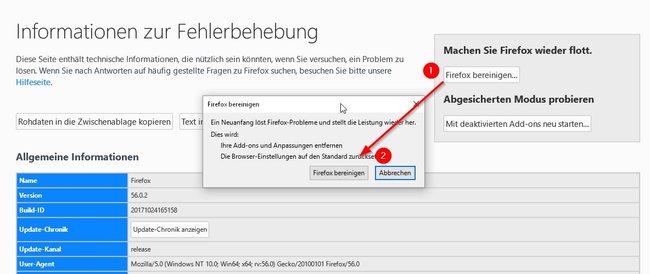
Um Firefox auf seine Werkseinstellungen zurückzusetzen, geht ihr wie folgt vor:
- Ihr müsst das Programm-Menü in der rechten oberen Ecke von Firefox öffnen (drei waagerechte Striche).
- Hier auf das Hilfe-Icon unten im Menü klicken.
- Im nächsten Fenster wählt ihr den Punkt Informationen zur Fehlerbehebung.
- Nun wird ein neues Browserfenster mit Informationen zu eurem personalisierten Firefox geöffnet. Ihr könnt dieses Fenster auch direkt aufrufen, indem ihr about:support in die Adresszeile eures Firefox-Browsers eingebt.
- In der rechten oberen Ecke auf Firefox bereinigen klicken, um Firefox in den Anfangszustand zu versetzen.
- Nun müsst ihr das noch einmal im nachfolgenden Dialog bestätigen und den Reset-Vorgang abwarten.
- Am Ende auf Fertigstellen klicken und somit Firefox endgültig zurücksetzen.
Ihr könnt versuchen, Firefox zu reparieren, bevor ihr zu diesem Mittel greift. Das geht aber auch im abgesicherten Modus, den wir euch jetzt zeigen.
Firefox reparieren im abgesicherten Modus
Problematisch wird die oben beschriebene Prozedur, wenn Firefox gar nicht mehr korrekt starten will. Wie soll man Firefox zurücksetzen, wenn er gar nicht mehr so weit kommt, dass man irgendwo klicken könnte? Sollte Firefox aufgrund von fehlerhaften Plugins nicht mehr starten, könnt ihr den Browser zum Glück im abgesicherten Modus starten. In diesem Modus führt Firefox keine Plugins und Erweiterungen aus.
Dieses Video zeigt euch, wie Firefox im abgesicherten Modus gestartet werden kann, um den Browser zurückzusetzen oder kritische Plugins zu löschen:
Es gibt zwei Methoden, um Firefox im Safe-Mode zurückzusetzen. Beide setzen allerdings voraus, dass sämtliche Instanzen von Firefox geschlossen wurden. Es kann sein, dass Firefox noch eingefroren im Speicher hängt. In dem Fall müsst ihr Firefox „gewaltsam schließen“.
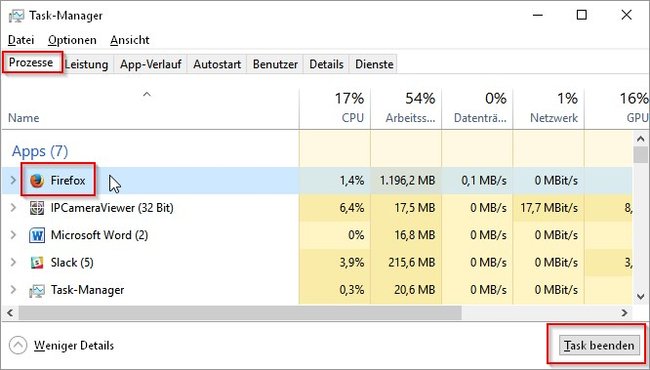
Dazu geht ihr so vor:
- Zuerst wird der Windows-Task-Manager mit der Tastenkombination „Strg + Umschalttaste + Escapetaste“ aufgerufen.
- Dann sucht ihr entweder im Reiter Anwendungen nach Mozilla Firefox oder im Reiter Prozesse nach allen Instanzen von „firefox.exe“.
- Diese werden durch Anklicken markiert und dann mit einem Klick auf den Button unten rechts, Task beenden, endgültig beendet.
- Anschließend könnt ihr Firefox im Safe-Mode starten
Der Safe-Mode startet den Browser ohne jegliches Plugin. Doch er startet nicht sofort. Zuerst seht ihr ein kleines Fenster und das hat den Vorteil, dass ihr von dort aus bereits Firefox zurücksetzen könnt.
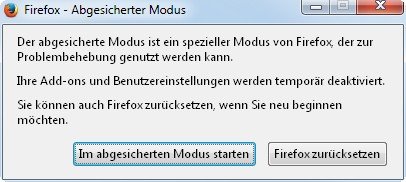
Die einfachste und schnellste Methode, Firefox im sicheren Modus zu starten und so gegebenenfalls gleich zurückzusetzen, ist der Start bei gehaltener Umschalttaste. Ihr drückt dazu die Umschalttaste und klickt doppelt auf das Firefox-Icon.
Die zweite Methode ist nur unwesentlich komplizierter.
- Ihr klickt auf den Start-Button und danach auf den Menüpunkt Ausführen.
- In der Ausführen-Zeile gebt ihr den Befehl „firefox -safe-mode“ ein und betätigt die Eingabetaste.
Nun sollte Firefox ebenfalls das kleine Startfenster aus dem obigen Bild zeigen. Ihr könnt nun entweder direkt Firefox zurücksetzen oder aber Firefox erst einmal im sicheren Modus starten und dann unter den Erweiterungen jene löschen, die ihr im Verdacht habt, Probleme zu machen.


