Wenn die Fehlermeldung „Ihr Profil Firefox kann nicht geladen werden“ erscheint, startet der Browser nicht. So bringt ihr euer Profil und Firefox wieder zum Laufen.
Ihr Profil Firefox kann nicht geladen werden
Wenn der Fehler erscheint, dass euer Profil „Firefox“ nicht geladen werden kann, könnt ihr den Browser vorerst nicht starten.
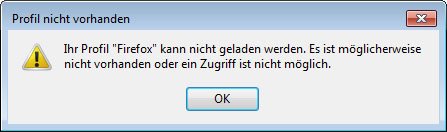
- Probiert dann zunächst, Windows neu zu starten.
- Dabei werden Hintergrundprozesse beendet und neugestartet. Die Wahrscheinlichkeit, dass Firefox dann wieder funktioniert ist recht hoch.
Ihr Profil Firefox kann nicht geladen werden: Lösung und Fehler beheben
Wenn Firefox auch nach dem Neustart immer noch die Meldung anzeigt, ist euer Firefox-Profil entweder beschädigt, verschoben oder gelöscht:
- Standardmäßig speichert Firefox euer Profil samt Einstellungen und Daten in folgendem Ordner:
C:\Benutzer\BENUTZERNAME\AppData\Roaming\Mozilla\Firefox\Profiles\4A5bHfZj.default. - Der letztendliche Profilordner wird bei euch ähnlich aussehen. BENUTZERNAME ersetzt ihr durch euren Windows-Benutzernamen.
Ihr könnt also versuchen, ein neues Profil zu erstellen und eure alten Profildaten ins Neue zu übertragen:
- Schließt alle Firefox-Meldungen.
- Navigiert in euren wie oben angegebenen Profilordner von Firefox und merkt euch seinen Namen. Er besteht in der Regel aus 8 Zeichen + .default.
- Erstellt nun ein neues Firefox-Profil und zwar folgendermaßen.
- Drückt die Tastenkombination Windows + R, um den Ausführen-Dialog zu öffnen.
- Tippt %appdata% ein und bestätigt mit der Eingabetaste.
- Ein Ordner öffnet sich. Navigiert zu Mozilla\Firefox.
- Löscht die Datei profiles.ini.
![Firefox: Löscht die Datei Profiles.ini Firefox: Löscht die Datei Profiles.ini]()
- Startet Firefox nun neu. Dadurch wird ein neuer Profilordner erstellt.
- Beendet Firefox wieder.
- Navigiert nun im Windows-Explorer wieder zu eurem Profilordner, den ihr euch gemerkt habt.
- Nun sollte ein zweiter Profilorder vorhanden sein. Das ist euer neues Firefox-Profil.
- Markiert alle Dateien in eurem alten Profilordner mit der Tastenkombination Strg + A, kopiert sie mit Strg + C und fügt sie in den neuen Profilordner mit Strg + V ein.
- Unter Umständen müsst ihr vorhandene Dateien überschreiben.
- Startet Firefox neu.
Firefox: Neues Profil erstellen und Daten übertragen
Alternativ könnt ihr auch ein neues Profil mit dem Profil-Manager von Firefox erstellen und auf euer altes Firefox-Verzeichnis verlinken:
- Schließt alle Firefox-Meldungen.
- Drückt die Tasten Windows + R und tippt ein: firefox.exe -p
![Im Firefox-Profilmanager erstellt ihr neue Profile. Im Firefox-Profilmanager erstellt ihr neue Profile.]()
- Wählt nun Profil erstellen und klickt auf Weiter.
- Vergebt einen Profil-Namen.
- Klickt auf den Button Ordner wählen und gebt hier den Ordnerpfad zu eurem alten Firefox-Profil an (siehe oben).
- Klickt auf Fertigstellen. Im Profil-Manager wählt ihr euer neues Profil aus und klickt auf Firefox starten.
Falls Firefox immer noch nicht funktionieren sollte, scheint euer altes Profil beschädigt zu sein und ist vermutlich verloren. Erstellt in dem Fall ein neues Profil unter dem Standard-Pfad. Danach müsst ihr Addons erneut installieren und Firefox neu einrichten.


