uBlock oder auch uBlock Origin ist ein Adblock-Plugin für den Browser, das wenig Speicher braucht, sich gut konfigurieren lässt und einfach zu bedienen ist. Es hat sogar einen Anti-Adblock-Killer, um euch auf Seiten zu lassen, die Adblock-Nutzer aussperren.
Es gibt zahlreiche Adblocker, aber einige – wie Adblock Plus – sind ins Gerede geraten, weil sie gegen Bezahlung doch Werbung durchlassen. Das macht uBlock Origin nicht. uBlock für Firefox filtert Werbung nach internationalen Listen aus und macht keine Ausnahmen, wenn ihr das nicht wollt. Nicht umsonst halten wir es für eine der besten Firefox-Plugins überhaupt.
Erfahrt in diesem Video mehr über Firefox Add-ons:
uBlock mit Firefox downloaden und nutzen
Um uBlock in Firefox zu installieren, begebt ihr euch am besten auf die offizielle Firefox-uBlock-Seite. Klickt dort auf den Button Zu Firefox hinzufügen. Anschließend wird das Plugin heruntergeladen und dann fragt euch Firefox, ob uBlock Origin installiert werden soll. Wenn ihr diese Frage bejaht, wird das Add-on mit Firefox verbunden und ist betriebsbereit.
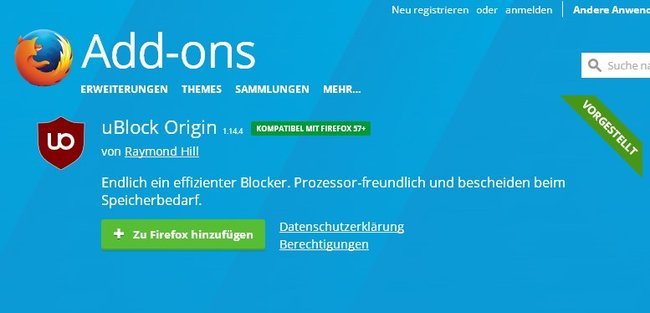
Normalerweise sollte nun in der Symbolleiste von Firefox das uBlock-Icon zu sehen sein. Falls nicht, müsst ihr es so dort platzieren:
- Klickt auf die drei Striche rechts oben, die das Firefox-Menü öffnen.
- Im Menü klickt ihr unten auf Anpassen.
- Sucht unter den Icons das von uBlock, klickt es an und zieht es bei gehaltener Maustaste in die Symbolleiste.
- Legt es dort an gewünschter Stelle ab, indem ihr die Maustaste loslasst.
Jetzt könnt ihr uBlock in Firefox nutzen. Die Grundfunktionen sorgen auf jeder Seite dafür, dass Werbung ausgeblendet wird. Wenn ihr auf einer Domain oder einzelnen Seite Werbung zulassen wollt, geht so vor:
- Klickt auf das uBlock-Icon in der Symbolleiste.
- Ihr seht dort ein großes, blaues „An-Aus-Icon“.
- Klickt das Icon an, um auf allen Seiten dieser Domain Werbung zuzulassen.
- Drückt die Taste STRG und klickt das Icon an, um nur auf der aktuell geladenen Seite Werbung zuzulassen.
Technisch gesehen wird dadurch der Adblocker nicht deaktiviert, aber die Domain beziehungswiese Seite wird der Whitelist hinzugefügt. In Zukunft – so lange, bis ihr das rückgängig macht – wird auf dieser Seite Werbung angezeigt. Falls ihr das nicht wollt, aber durch Adblock-Killer auf Webseiten blockiert werdet, hilft euch unser nächster Tipp.
uBlock richtig einrichten und sogar gesperrte Seiten wieder sehen
Anti-Adblocker sollen jeden aussperren, in dessen Browser ein Plugin wie uBlock für Firefox erkannt wird. Besonders die Bild hat sich bei dieser „Strafaktion“ besonders hervorgetan und tut auch vor Gerichten alles dafür, dass Adblocker verboten werden. Mittlerweile gibt es für Browser-Erweiterungen wie uBlock allerdings Gegenmaßnahmen. Solche Filter nennen sich Anti-Adblock-Killer und sie setzen an der Schwachstelle der ganzen Idee an: An den Erkennungs-Skripten.
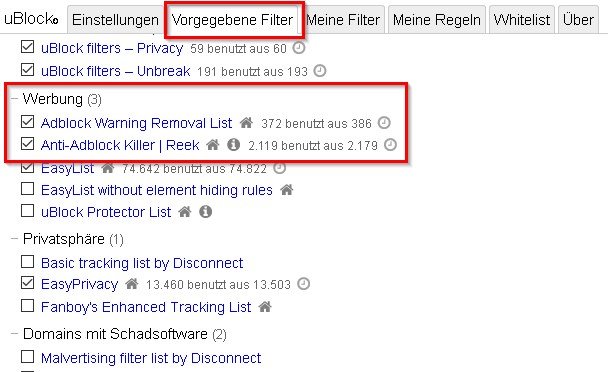
Webseiten die Adblock-Nutzer aussperren wollen, nutzen dazu speziell programmierte Lösungen, die einen Adblocker im Browser erkennen und ihn dann auf eine Sackgassen-Seite umleiten. Hier setzen Anti-Adblock-Killer an. Sie erkennen diese Skripte – von denen es nicht so viele gibt – und hebeln sie aus. Die Webseiten sehen keinen Adblocker und lassen den Besucher herein – und trotzdem sieht er dort keine Werbung. Mission erfüllt!
uBlock bietet einen solchen Mechanismus an, hat ihn aber nicht standardmäßig aktiviert. Um mit Firefox den uBlock-Anti-Adblock-Killer zu nutzen und gleichzeitig nervende Popups abzuschalten, die um die Deaktivierung eures Adblockers betteln, geht ihr so vor:
- Klickt in der Symbolleiste von Firefox auf das uBlock-Icon.
- Unter dem großen „Schaltknopf-Icon“ klickt auf die Zahnräder, um die Konfiguration aufzurufen.
- In den uBlock-Settings klickt auf den Kartenreiter Erweiterungen.
- Scrollt herunter bis zum Abschnitt Werbung und setzt einen Haken bei den ersten beiden Optionen namens „Adblock Warning Removal List“ und „Anti-Adblock Killer“.
- Speichert die Auswahl mit dem Button Änderungen anwenden, der in dem Fenster rechts oben erscheint.
Ab sofort werden euch auch jene Seiten wieder reinlassen, die euch bisher ausgesperrt haben. In dieser Liste findet ihr noch eine ganze Reihe weiterer Filterlisten, die ihr aktivieren könnt. Wer beispielsweise häufig ausländische Seiten nutzt, kann dort landesspezifische Werbung mit uBlock in Firefox blockieren.

