Wenn Thunderbird nicht mehr funktioniert, könnt ihr das E-Mail-Programm im abgesicherten Modus starten, um Fehlern auf die Spur zu kommen. Wir zeigen euch, wie ihr bei Thunderbird in den abgesicherten Modus kommt.
Erfahre mehr zu unseren Affiliate-Links
Wenn du über diese Links einkaufst, erhalten wir eine Provision, die unsere
redaktionelle Arbeit unterstützt. Der Preis für dich bleibt dabei
unverändert. Diese Affiliate-Links sind durch ein Symbol
gekennzeichnet. Mehr erfahren.
Thunderbird könnt ihr einmal aus dem Programm heraus im abgesicherten Modus starten, und einmal direkt.
Thunderbird: Abgesicherter Modus starten – So geht's
Um Thunderbird im abgesicherten Modus zu starten, macht ihr Folgendes:
- Öffnet Thunderbird.
- Drückt die Alt-Taste, damit sich die Menüleiste öffnet.
![Thunderbird: Hier startet ihr den abgesicherten Modus. Thunderbird: Hier startet ihr den abgesicherten Modus.]()
- Klickt auf den Eintrag Hilfe und auf Mit deaktivierten Add-ons neu starten... .
- Thunderbird fragt euch, ob ihr euch sicher seid. Bestätigt den Hinweis mit dem Button Neu starten.
- Als Nächstes erscheint ein kleines Fenster. Dort könnt ihr folgendes auswählen:
- Alle Add-ons deaktivieren
- Alle Symbolleisten zurücksetzen
- Klickt danach auf den Button Im abgesicherten Modus weiterarbeiten, um diesen zu starten.
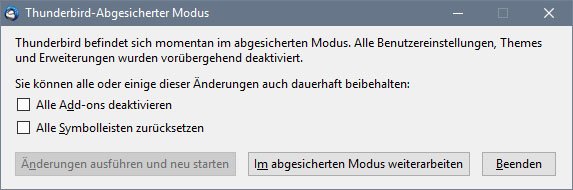
Hinweis: Falls es weiterhin zu Problemen mit Thunderbird kommt, wiederholt ihr die Anleitung und könnt versuchen, die Add-ons zu deaktivieren und alle Symbolleisten zurückzusetzen.
Thunderbird im abgesicherten Modus starten, wenn Thunderbird nicht startet
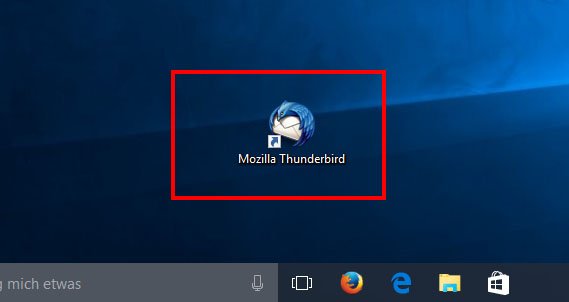
Wer Thunderbird im abgesicherten Modus starten will, wenn das Programm nicht startet, geht so vor:
- Haltet die linke Umschalt-Taste gedrückt und öffnet Thunderbird per Doppelklick auf die Desktop-Verknüpfung.
- Der oben erwähnte Auswahl-Dialog erscheint mit den zwei Optionen.
Was ihr zu Thunderbird wissen solltet:
- Windows 10 im abgesicherten Modus starten – So geht's
- Den Firefox im abgesicherten Modus benutzen
- Abgesicherter Modus in Windows XP, Vista und Windows 7: So geht's


