Wenn man sich einen neuen Rechner kauft oder aus anderen Gründen mit Thunderbird umziehen möchte, dann will man nicht auf seine zusammengesammelten Adressen verzichten. Wir erklären euch, wie ihr schnell euer Thunderbird-Adressbuch exportieren könnt, um es später an anderer Stelle wieder zu importieren.
Oft sind Adressbücher mit den importierten E-Mail-Konten verbunden und in dem Fall muss man sich keine Arbeit machen. Aber in anderen Fällen oder um eine Sicherheitskopie anzulegen, könnt ihr euer Thunderbird-Adressbuch exportieren. Dann speichert ihr es einfach auf einem USB-Stick und seid in der Lage, es in einer neuen Installation zu importieren. Dazu sind nur wenige Schritte nötig, aber ihr solltet auf einige Kleinigkeiten achten.
Das Thunderbird-Adressbuch exportieren
Die Exportfunktion des E-Mail-Programms legt für jedes vorhandene Konto eine eigene Adressbuch-Datei an. Ihr könnt sie nacheinander in verschiedenen Textformaten exportieren. Solange es sich um dasselbe Betriebssystem handelt und ihr die Adressbücher von einem Thunderbird zum anderen umziehen wollt, könnt ihr eigentlich jedes der vorhandenen Formate dafür nehmen.
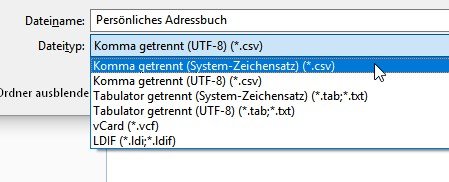
So exportiert ihr die Thunderbird-Adressbücher:
- Startet Thunderbird.
- Klickt entweder im Menü Extras auf Adressbuch oder drückt die Tastenkombination Strg + Umschalttaste + B, um das Adressbuch zu öffnen.
- Links im Fenster werden die verschiedenen Adressbücher aufgelistet. Klickt auf Alle Adressbücher, um sie zu exportieren.
- Anschließend klickt im Menü Extras auf Exportieren.
- Nun öffnet sich ein Dateidialog, in dem ihr für jedes vorhandene Adressbuch einzeln nach dem Dateinamen und dem Exportformat gefragt werdet.
- Wählt die Option Komma getrennt (UTF-8) (*.csv), um sicherzustellen, dass auch Umlaute und spezielle Zeichen in E-Mail-Adressen sauber gespeichert werden und klickt auf Speichern.
Jetzt werden die Thunderbird-Adressbücher in einem reinen Textformat abgespeichert, das ihr entweder in einer anderen Thunderbird-Installation, aber auch in andere E-Mail-Programme importieren könnt. Das UTF-8-Format sorgt dafür, dass alle Daten so gespeichert werden, dass auch bei einem Wechsel des Betriebssystems keine Zeichen verloren gehen.
Ein Adressbuch in Thunderbird importieren
Die Importfunktion von Thunderbird ist für alle Importe gedacht, also müsst ihr erst ein paar Optionen anklicken, bevor ihr ein Thunderbird-Adressbuch importieren könnt. So geht’s:
- Klickt im Thunderbird-Menü auf Extras und dort auf Adressbuch. Alternativ könnt ihr dazu auch die Tastenkombination Strg + Umschalttaste + B
- Im Adressbuch klickt ihr wiederum auf Extras und wählt im Menü die Option Importieren.
- Jetzt öffnet sich ein Fenster, in dem ihr auswählen müsst, was ihr importieren wollt. Wählt dort Adressbücher und klickt auf Weiter.
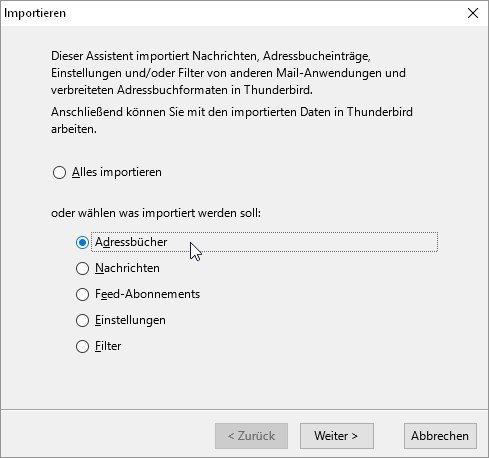
- Im nächsten Schritt werdet ihr nach dem Importformat gefragt. Wählt dort Textdatei (LDIF, .tab, .csv, .txt), wenn ihr das Adressbuch aus Thunderbird exportiert habt.
- Jetzt öffnet sich ein Dateidialog. Eventuell müsst ihr dort erst noch das korrekte Verzeichnis suchen. Wenn die Datei darin nicht angezeigt wird, liegt das meist daran, dass rechts unten in dem Fenster das falsche Importformat ausgewählt ist. Wählt dort zum Beispiel Komma getrennt (*.csv) oder schaltet mit Alle Dateien auf die Anzeige aller Dateiformate um.
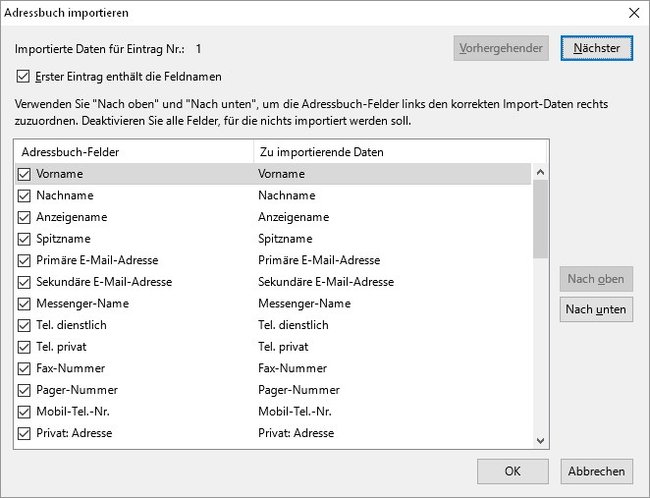
- Klickt auf Öffnen.
- Nun wird ein Fenster angezeigt, in dem ihr die gefundenen Datenbankfelder auswählen könnt. Üblicherweise sind alle ausgewählt und ihr solltet das auch so lassen.
- Klickt auf OK und die Adressen werden importiert.
Ein kleines Fenster informiert euch über den Erfolg der Aktion und ab sofort könnt ihr diese Adressen auch zum Versenden von E-Mails verwenden.

