Eigentlich ist es kein Problem mehrere E-Mails-Adressen unter einem Thunderbird-Profil einzurichten, wer sich aber beispielsweise seinen Rechner mit dem Lebenspartner teilt oder einfach die E-Mail-Adressen für Arbeit und Privates voneinander trennen möchte, kann in Thunderbird auch mehrere Profile anlegen. In diesem Ratgeber zeigen wir euch, wie das geht.
In Thunderbird mehrere Profile anzulegen kann aus verschiedenen Gründen nützlich sein. So könnt ihr zwischen verschiedenen Nutzern an einem PC wechseln oder bestimmte E-Mail-Adressen und passende Einstellungen dazu unter einem Begriff zusammenfassen. Ebenfalls nützlich, wenn ihr dasselbe Profil mit einem weiteren System synchron halten wollt. So könnt ihr beispielsweise ein Arbeits-Profil anlegen, welches ihr auf dem Leih-Rechner eurer Arbeit aber auch privat zuhause nutzen könnt, ohne dass die privaten E-Mail-Adressen auch auf dem Arbeits-Rechner abrufbar sind.
Thunderbird: Mehrere Profile anlegen
Bisher ist die Funktion mehrere Profile anzulegen und zu nutzen noch sehr versteckt in Thunderbird. Um ein weiteres Profil anlegen zu können, müsst ihr wie folgt vorgehen:
- Wenn Thunderbird gerade läuft, müsst ihr es erst beenden.
- Drückt nun Windows-Taste + R, um das Ausführen-Dialogfenster zu öffnen.
![Thunderbird Profile Ausführen-Dialog Thunderbird Profile Ausführen-Dialog]()
- Gebt hier nun folgendes ein: thunderbird.exe -ProfileManager und drückt Enter.
- Nun sollte sich der Profil-Manager von Thunderbird öffnen.
![Thunderbird Profile anlegen Thunderbird Profile anlegen]()
- Hier könnt ihr nun mit der Schaltfläche Profil erstellen... ein weiteres Profil anlegen. Mit der Schaltfläche Profil umbenennen... könnt ihr dem jeweils ausgewählten Profil noch einen passenderen Namen geben.
- Entfernt nun noch den Haken neben Gewähltes Profil beim Start ohne Nachfrage verwenden, damit ihr beim Start von Thunderbird gefragt werdet, welches Profil ihr verwenden möchtet.
Thunderbird - Zwischen den Profilen wechseln
Da die Unterstützung von mehreren Profilen nach wie vor unter Thunderbird noch sehr rudimentär ist, muss man sich selbst zu helfen wissen. Im Folgenden stellen wir euch zwei Möglichkeiten vor, um einfacher mit verschiedenen Thunderbird-Profilen umzugehen.
Direkte Verknüpfungen anlegen
Um nicht vor jedem Start von Thunderbird auswählen zu müssen, welches Profil ihr nutzen möchtet, könnt ihr auch einfach direkte Verknüpfungen zu euren Profilen anlegen. So könnt ihr Thunderbird gleich mit dem richtigen Profil starten. Um eine direkte Verknüpfung anzulegen, geht ihr wie folgt vor:
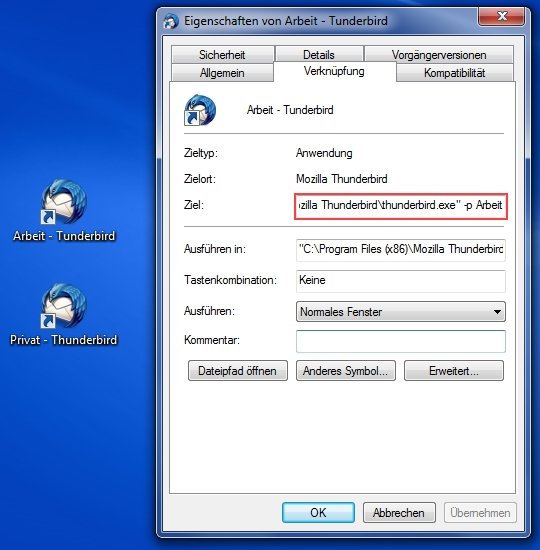
- Legt soviele Verknüpfungen von Thunderbird an, wie ihr Profile habt und benennt sie dementsprechend um.
- Macht einen Rechtsklick auf die Verknüpfung und ruft die Eigenschaften auf.
- Im Eigenschaften Fenster findet ihr unter dem Punkt Ziel, den Dateipfad zur Thunderbird.exe.
- Klickt in das Eingabefeld und gebt hinert „...\thunderbird.exe“ nun folgendes ein: -p Profilname, wobei ihr das Wort Profilname natürlich mit dem Namen des jeweiligen Profils ersetzt.
- Klickt abschließend auf die Schaltfläche OK. Wenn ihr Thunderbird nun über diese Verknüpfung startet, solltet ihr sofort im jeweiligen Profil sein.
Thunderbird-Add-on ProfileSwitcher
Eine Möglichkeit zwischen den Profilen hin- und herzuwechseln bietet das Add-on ProfileSwitcher. Wenn ihr das Thunderbird Add-on installiert habt, seht ihr in der unteren rechten Ecke, welches Profil aktuell genutzt wird.
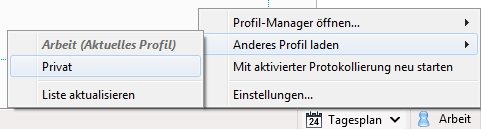
Wenn ihr mit einem Rechtsklick auf den Profilnamen geht, könnt ihr unter Anderes Profil laden eines der anderen Profile auswählen, welches ihr angelegt habt. Wenn ihr ein anderes Profil anwählt, startet Thunderbird in das jeweilige Profil neu.
Hierbei ist zu beachten, dass ProfileSwitcher nur für das jeweilige Profil installiert wird. Ihr müsst es also für jedes neue Profil ebenfalls installieren.



