Eine kurze Skizze scribbeln, ein Flowchart erstellen oder ein eigenes Clipart zeichnen: Das sind typische Anwendungsgebiete für Zeichenprogramme. Der OpenOffice Download bietet für diese Ansprüche ein eigenes Programm-Modul: OpenOffice Draw.
Der wichtigste Unterschied von Zeichenprogrammen zu anderen Grafikprogrammen, mit denen zum Beispiel Fotos bearbeitet werden, ist die Verwendung von Vektor- statt Rastergrafiken. Vektorgrafiken können - im Gegensatz zu Rastergrafiken - verlustfrei vergrößert werden (Skalierbarkeit). Dafür können in Rastergrafiken jedem Pixel eigene Farben zugeordnet und so Farbveränderungen dargestellt werden, während in Vektorgrafiken nur gleichfarbige Flächen dargestellt werden.
Zeichnen mit OpenOffice Draw
In OpenOffice befindet sich das kostenlose Zeichenprogramm namens OpenOffice Draw. Mit Draw kann man clipartartige Zeichnungen anfertigen, die man anschließend zum Beispiel in Präsentationen von OpenOffice Impress oder Writer-Texten einfügen kann. Wir zeigen, wie das kostenlose Zeichenprogramm aufgebaut ist und wie man mit dem Zeichen-Tool Zeichnungen anfertigen kann:
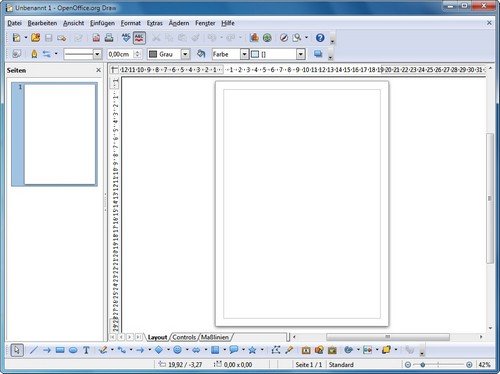
Um OpenOffice Draw zu starten, kann man zunächst einfach das OpenOffice-Startmenü öffnen und hier das Programmmodul Draw auswählen. OpenOffice Draw öffnet eine Oberfläche, in dem eine erste Seite zum Zeichnen im Hauptfenster bereits zu sehen ist. In der normalen Ansicht ist dies ein leeres weißes Blatt, man kann sich jedoch mit Ansicht-Raster auch Hilfslinien für die Platzierung der Vektorgrafiken einblenden lassen.
Die wichtigsten Funktionen des kostenlosen Zeichenprogramms Draw
Die wichtigsten Werkzeuge zum Zeichnen befinden sich in OpenOffice Draw in der Symbolleiste unten. Hier können die klassischen Zeichenformen wie Rechtecke, Kreise oder Pfeile ausgewählt werden. Um die Form herum wird ein Rechteck mit Punkten gezogen. Die erstellte Form kann jetzt an die korrekte Stelle verschoben, vergrößert bzw. verkleinert oder auch verzerrt werden, indem man nur eine Seite vergrößert.
Jeder Form kann eine andere Farbe zugeordnet werden. Die Farben werden nun allerdings in der Symbolleiste oben ausgewählt, nachdem man die Form korrekt platziert hat. Um die Farbe zu ändern, muss die Form aber noch aktiviert sein, was man an den eingeblendeten Verschiebepunkten erkennen kann. Es können auch Bilder und Grafiken aus Dateien oder in OpenOffice Calc erstellte Diagramme eingefügt und bearbeitet werden.
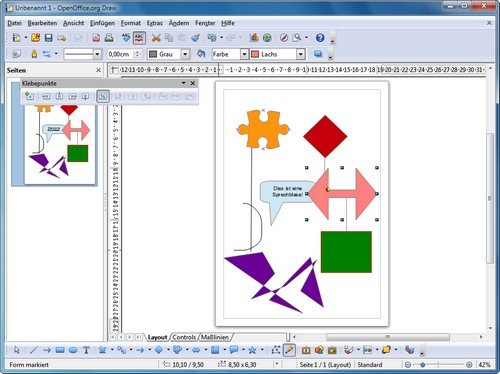
Tipps zur Nutzung von Draw im Internet
Einen guten Überblick über die Möglichkeiten des kostenlosen Zeichenprogramms OpenOffice Draw gibt Ulrich Rapp auf seiner Homepage (nebst einigen Hinweisen, wie die Grafiken erstellt wurden). Dort finden sich auch einige Tipps zu Tastenkürzeln, mit denen häufige Bearbeitungsschritte schneller durchgeführt werden können. So kann man z.B. durch Drücken der Alt-Taste in OpenOffice Draw Figuren vom Mittelpunkt her aufziehen.
Die Fontwork-Gallery - Schriften verzerren
Ein kleines Tool im Tool versteckt sich in der Fontwork-Gallery, die man nur über das Icon in der Symbolleiste unten erreicht. In Fontwork können Wörter verfremdet und verzerrt dargestellt werden. Dazu wählt man eine Grundform aus und schreibt dann das gewünschte Wort in das Feld direkt hinein. Beim Deaktivieren des Elements wird dann das Wort Fontwork durch das selbstgewählte ersetzt. Das Wort kann anschließend wie andere Grafiken in OpenOffice Draw auch, verschoben, in der Größe geändert oder weiter verzerrt werden.
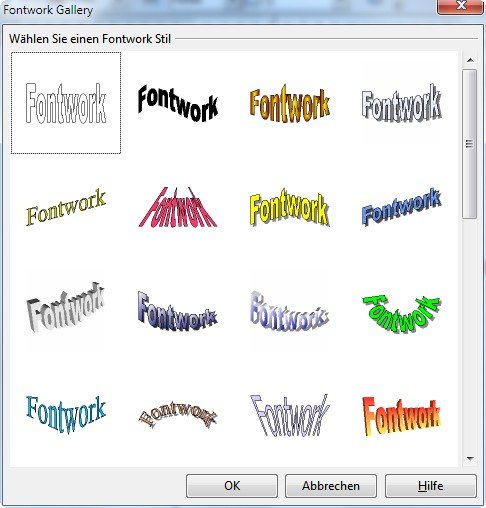
Weitere OpenOffice-Programmmodule:
- OpenOffice Writer - Das kostenlose Schreibprogramm
- Kostenloser Formeleditor - So funktioniert OpenOffice Math
- Die freie Datenbank - OpenOffice Base
- Der OpenOffice-Viewer oder Wie öffne ich eine ODT-Datei?
- OpenOffice Installation - Schritt-für-Schritt-Tutorial
- OpenOffice Update - So halten Sie die Bürosuite aktuell
