Bei der Arbeit mit der Textverarbeitung OpenOffice Writer aus dem OpenOffice Download ist es ärgerlich, wenn sich Fehlermeldungen in den Weg stellen. So kann es zum Beispiel vorkommen, dass Dokumente in OpenOffice aufgrund einer geschützte Position nicht bearbeitet werden können.
Begleitet wird der Fehler mit der Meldung „Die Schreibmarke oder Selektion befindet sich an einer geschützten Position. Eine Änderung kann daher nicht akzeptiert werden.“ Doch warum erscheint diese Meldung überhaupt und viel wichtiger: Wie bekomme ich die geschützte Position in OpenOffice wieder weg?
OpenOffice-Dokument lässt sich wegen einer geschützten Position nicht bearbeiten
Wird die geschützte Position in OpenOffice angezeigt, lässt sich das Dokument an der Stelle nicht weiter bearbeiten. Auftreten kann diese Störung z. B., indem man die geschützte Stelle aus Versehen über ein Tastaturkürzel hervorgerufen hat oder eine Datei aus einer externen Quelle, z. B. einen Download oder Transfer über eine externe Festplatte auf den eigenen Computer übertragen hat.

Um die geschützte Position in OpenOffice wieder freizustellen, wählen Sie aus dem „Format“-Menü den Abschnitt „Bereich“. Suchen Sie hier den zu entsperrenden Bereich aus und klicken diesen mit der rechten Maustaste an. Wählen Sie nun „Bearbeiten“ und entfernen Sie das Häkchen im Abschnitt „geschützt“.
Eventuell liegt die geschützte Schreibmarke auch im Inhaltsverzeichnis. Ist dies der Fall, kann man einerseits das Inhaltsverzeichnis löschen, um an der Position weiterzuarbeiten oder beim Anlegen des Inhaltsverzeichnisses die Option „manuelle Änderungen zulassen“ wählen. Weiterhin ist es möglich das Format des Bereichs auf die Standardwerte zurückzusetzen.
OpenOffice und die geschützte Position – Sicherheitseinstellungen überprüfen
Tritt die Fehlermeldung der geschützten Position in OpenOffice Calc auf, entfernt man den Schreibschutz der betroffenen Zellen. Eventuell ist es auch möglich, dass die entsprechende Position oder die gesamte Datei durch ein Makro geschützt. Deaktivieren oder entfernen Sie in diesem Fall das Makro, um am Dokument weiterzuarbeiten.
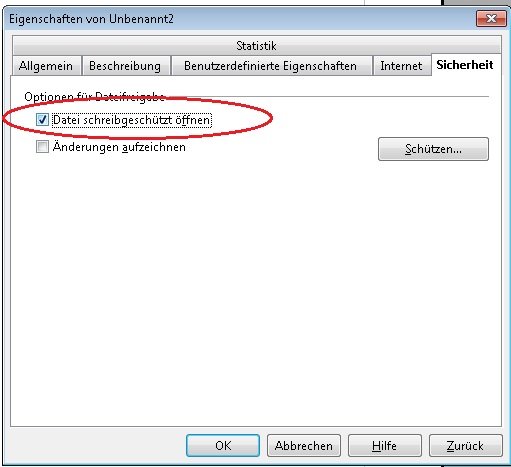
Helfen diese Schritte nicht, sollte man sich die Eigenschaften des Dokuments genauer anschauen. Hier überprüft man den Abschnitt „Sicherheit“ und kontrolliert, ob ein Haken bei „Datei schreibgeschützt öffnen“ gesetzt ist.
