Kopfzeilen sind etwas sehr praktisches. Vor allem bei mehrseitigen Dokumenten. Man schafft sich damit eine feste Stelle für Text und Grafiken, der sich ständig automatisch wiederholt. Nach dem OpenOffice Download lässt sich jedes Dokument in Writer damit versehen und verbessern. Allerdings sollte man auf einige Feinheiten achten. Es gibt verschiedene Formatierungen der Kopfzeile, für unterschiedliche Zwecke. Hier einige Tipps…
Die OpenOffice Kopfzeilen auf allen Seiten gleich formatieren
In den meisten Fällen möchte man seine Kopfzeile auf allen Seiten identisch haben. Zumindest was die Ausrichtung und die Formatierung angeht. Das ist bei der Einstellung der Kopfzeilen in OpenOffice der Standard, sobald man sie aktiviert.
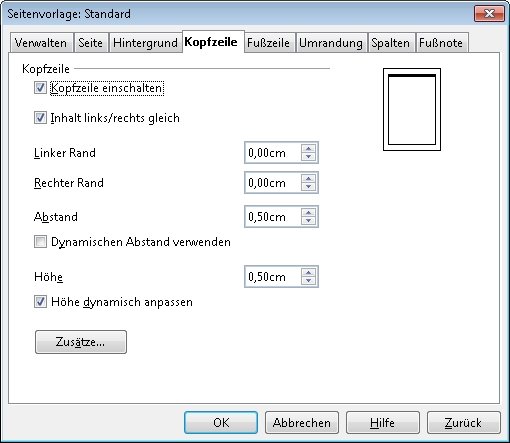
Zuerst rufen wir den Einstellungsdialog für Kopfzeilen aus dem Menü von OpenOffice auf. Dazu wählen wir im Hauptmenü den Punkt „Format“ und dort den Unterpunkt „Seite“. Der vierte Reiter im sich nun öffnenden Dialog heißt „Kopfzeile“. Dort müssen wir die Kopfzeile zunächst erst Mal aktivieren, indem wir einen Haken setzen bei „Kopfzeile einschalten“.
Wie schon erwähnt, ist hier die Standardeinstellung, dass alle Kopfzeilen gleich aufgebaut sind. Soll das anders sein, so lesen Sie im folgenden Abschnitt weiter.
Interessant für uns ist vor allem die unterste Option. Da geht es um die dynamische Größe des Kopfzeilenbereiches. Ist diese Option nämlich nicht aktiv und der Kopfzeilenbereich hat etwa eine festgelegte Größe von einem Zentimeter, dann wird alles abgeschnitten, was sich darin befindet und größer ist. Das kann ja kaum in der Absicht des Anwenders sein.
OpenOffice Kopfzeile Seitenzahl Für die Kopfzeile gibt es in OpenOffice viele Anwendungsmöglichkeiten
Wenn wir nun mit OK bestätigen, sehen wir einen schmalen, grauen Kasten oberhalb unserer Textbegrenzung. Dort hinein können wir den Cursor setzen und dort Text, Bilder oder auch Feldfunktionen einsetzen. So beispielsweise die Seitzenzahlen oder das Datum.
Die OpenOffice Kopfzeilen auf den Seiten unterschiedlich formatieren
Wie im vorigen Abschnitt erwähnt, ist das gleiche Aussehen der Kopfzeilen die Standardeinstellung von OpenOffice. Was für normale Briefe mit Kopflogo in Ordnung ist, kann auf doppelseitig bedruckten Diplomarbeiten seltsam aussehen. Sollen wirklich immer die Seitenzahl rechts und das Datum links sein? Oder wäre es nicht besser, wenn die Seitenzahl sich immer am Außenrand befände und das Datum in der Mitte der Heftung?
Um diesen Effekt zu erreichen, wird der Haken im Kopfzeilendialog also bei „Inhalt links/rechts gleich“ nicht gesetzt. Und nun können wir die Kopfzeilen aufeinanderfolgender Seiten unterschiedlich formatieren.
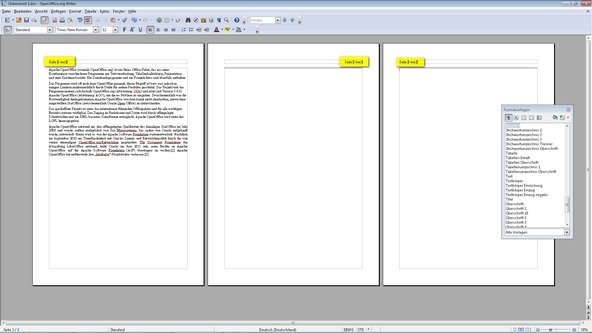
Die einfachste Methode dazu ist, den sogenannten „Stylist“ von OpenOffice zu aktivieren, indem man die Taste F11 drückt. Begibt man sich dann mit dem Cursor in eine Kopfzeile, kann man im Stylisten anklicken, welche das sein soll. Wie etwa die „Kopfzeile links“. Und nun muss man im Stylisten mit der rechten Maustaste auf diese Einteilung klicken und „Ändern“ wählen. Dort legt man nun fest, welche Ausrichtung z.B. gelten soll.
Für die nächste Kopfzeile wird das wiederholt. Nur dass man hier die „Kopfzeile rechts“ zuweist. Ab sofort formatiert OpenOffice die Kopfzeilen der geraden und ungeraden Seiten unterschiedlich.
In OpenOffice eine Kopfzeile entfernen
Um Kopfzeilen zu entfernen, geht man einfach den umgekehrten Weg. Im Hauptmenü wieder „Format-Seite“ wählen. Dann den vierten Kartenreiter mit der Bezeichnung „Kopfzeile“.
Entfernen wir nun den Haken bei „Kopfzeile einschalten“, dann wird die Kopfzeilenfunktion auf allen Seiten deaktiviert. Nach einer Sicherheitsfrage von OpenOffice sind wir die Kopfzeile wieder los.
