Wer in OpenOffice die erste Seite anders als die Folgeseiten formatieren will, der bezieht das hauptsächlich auf die Kopfzeilen bzw. Fußzeilen. Denn ansonsten ist es ja kein Problem, alle Seiten unterschiedlich zu formatieren. Kopf- oder Fußzeilen werden in der Standardeinstellung eines OpenOffice Download auf allen Seiten gleich behandelt. Will man daran etwas ändern, so muss man einen kleinen Umweg gehen.
Wie wird in OpenOffice die erste Seite anders als der Rest?
Die Problematik an Automatismen ist, dass sie nur so lange automatisch funktionieren, wie es keine Sonderregeln gibt. Wenn wir also eine OpenOffice Kopfzeile so formatieren, dass sie auf allen Seiten irgendwelche Texte, Bilder oder Informationen aus Feldfunktionen enthält, dann gilt das selbstverständlich eigentlich auch für die allererste Seite.
Doch sobald wir ein mehrseitiges Dokument haben, gibt es viele Gründe, die erste Seite anders zu gestalten. Eine Haus- oder Diplomarbeit soll ein Deckblatt haben. Ein Geschäftsbrief soll auf der ersten Seite das Logo tragen, aber auf den Folgeseiten nur die Seitenzahlen und den Firmennamen. Das sind nur einige Gründe.
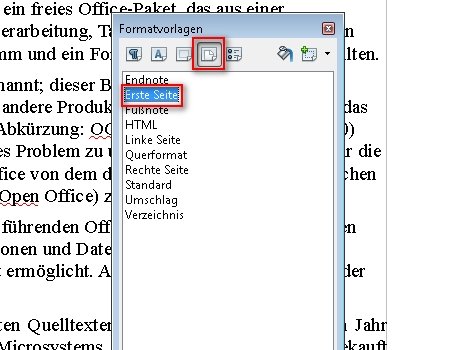
Zum Glück gibt es bereits eine Funktion, genauer gesagt eine Seitenvorlage, die diesen Fall berücksichtigt. Zuerst aktivieren wir die Kopfzeile. Entweder über das Menü „Einfügen - Kopfzeile - Standard“ oder über das Menü „Formate - Seite - Kopfzeile“.
Als nächstes brauchen wir das Fenster der Formatvorlagen, das wir jederzeit mit der Taste F11 aktivieren bzw. deaktivieren können. Dieses Fenster, genannt „Stylist“, hat vorbereitete Vorlagen für Absatz- und Seitenformate. Wir können diese Formate auch noch nachträglich ändern bzw. neue hinzufügen und sie später einsetzen.
Und jetzt geht eigentlich alles ganz schnell.
Wir platzieren den Cursor irgendwo mitten auf der ersten Seite. Wechseln dann im Stylist auf das vierte Icon - für Seitenvorlagen. Schließlich wollen wir die globale Vorlage der ersten Seite ändern.
Und nun führen wir einen Doppelklick auf „Erste Seite“ aus. Die Seitenvorlage für die erste Seite wird geändert und diese ist in OpenOffice nun anders als die anderen Seiten. Wir können sie jetzt komplett anders formatieren. Jeglichen Text entfernen, ein Logo oder Umschlagbild einfügen.
Die Automatik für Kopf- und Fußzeilen der Folgeseiten wird in keiner Weise beeinträchtigt.
