Gerade wenn man eine größere Zahl von Abbildungen in seinen Text einfügt - uns insbesondere bei wissenschaftlichen Arbeiten - sind Abbildungsverzeichnisse sehr hilfreich. Mit dem OpenOffice Download stellt uns die Textverarbeitung Writer eine sehr einfach zu bedienende Möglichkeit zur Verfügung, unsere Texte mit einem Abbildungsverzeichnis aufzuwerten.
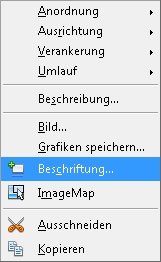
In seien Texte fügt man die Grafiken wie üblich ein. Entweder über die Zwischenablage oder aber über „Einfügen - Bild - Aus Datei“. Daraufhin erscheinen die Bilder an der gewünschten Stelle im Text. Nun könnte man sie theoretisch von Hand mit einer Bildunterschrift versehen, aber gerade eine spezielle Art der Bildbeschriftung stellt den Schlüssel für ein Abbildungsverzeichnis in OpenOffice dar.
Es ist im Grunde egal, ob man die Bildbeschriftung sofort nach dem Einfügen oder nachträglich erledigt. Das Verfahren ist so oder so dasselbe. OpenOffice braucht für ein Abbildungsverzeichnis zwei Angaben. Das eigentliche Abbildungsverzeichnis bezieht seine Daten aus den Merkmalen, die das Programm zu den einzelnen Bildern speichert. Wir müssen also jedes Bild mit einer Beschriftung versehen, die im Verzeichnis auftauchen soll - gefolgt von seiner Seitenzahl.
Nutzt man zwar die Beschriftungsfunktion, aber es wird nur das automatische „Abbildung x“ eingefügt, ohne dass man Text eingibt, so erscheint nur die Seitenzahl im Abbildungsverzeichnis. Man weiß dann zwar theoretisch, dass sich dort ein Bild befindet, hat aber keine Ahnung, um welches Bild es sich handelt.
Einfügen und Beschriften der Bilder für das OpenOffice Abbildungsverzeichnis
Das eigentliche Verfahren ist sehr einfach. Das eingefügte Bild wird mit der rechten Maustaste angeklickt, woraufhin sich das oben abgebildete Kontextmenü öffnet. Etwas unterhalb der Mitte befindet sich der für uns wichtige Menüpunkt „Beschriftung“. Nochmal zur Erklärung: Diese Beschriftung ist es, die als Bildbeschreibung im Abbildungsverzeichnis von OpenOffice auftaucht!
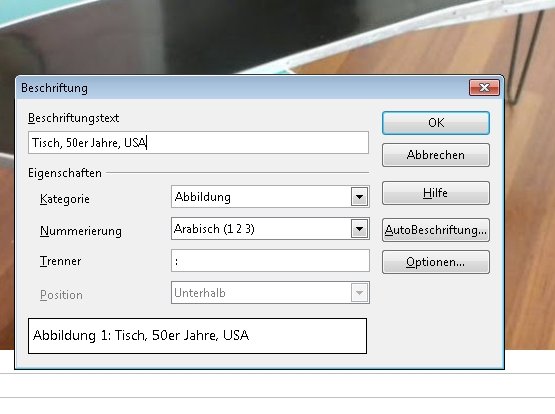
Wenn wir alle Bilder mit der passenden Beschriftung versehen haben, ist es Zeit, das eigentliche Abbildungsverzeichnis in OpenOffice einzufügen. Geeignet dafür ist eine Stelle am Ende des Textes, vor einem eventuellen Inhaltsverzeichnis oder Schlagwortregister. OpenOffice fügt das Verzeichnis an der Stelle ein, an der der Cursor sich in diesem Moment befindet.
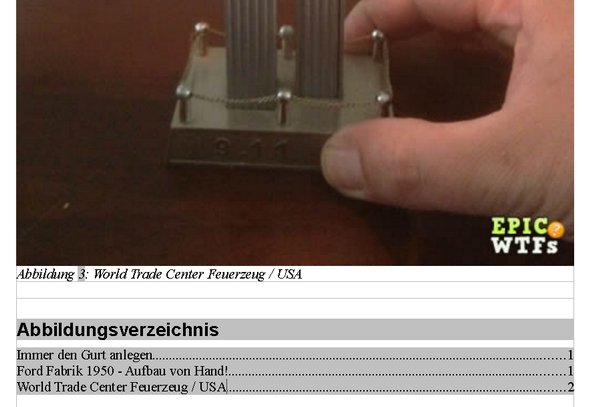
Im Menü wählen wir nacheinander „Einfügen - Verzeichnisse - Verzeichnisse“. Im Folgedialog können wir im mittleren Bereich aus einem Pulldownmenü den Verzeichnistyp auswählen und entscheiden uns an dieser Stelle für „Abbildungsverzeichnis“. Nun ergeben sich weitere Möglichkeiten, auf das Verzeichnis Einfluss zu nehmen. Wir wollen es im einfachsten Fall aus den Beschriftungen erzeugen. Sie können aber an dieser Stelle etwas herumspielen, wenn Sie andere Arten des Abbildungsverzeichnisse ausprobieren möchten. Wenn wir nun mit „OK“ bestätigen, haben wir unser Abbildungsverzeichnis an der gewünschten Stelle.
Zum Thema:
Wie kann ich ein in OpenOffice Writer eingefügtes Bild drehen?
