Die kostenlose Bürosuite OpenOffice gehört zu den beliebtesten Programmen und hat insbesondere in der Freeware- / OpenSource-Szene einen guten Ruf, obwohl die Software mehrmals den Eigentümer wechselte. Inzwischen ist OpenOffice bei Apache gelandet und heißt deshalb korrekt Apache OpenOffice.
Nach wie vor ist das Büropaket aber OpenSource und wird unter der GNU Lesser General Public License (LGPL) vertrieben. Wir zeigen, wie man die Gratis-Suite auf einem Windows-PC oder -Laptop installiert.
OpenOffice downloaden
Auch wenn das Programm nur Freeware ist, es braucht wie andere Bürosuiten auch gehörig Platz auf der Festplatte. Allein das OpenOffice Installationspaket ist derzeit in Version 3.40 ca. 150 MB groß. Auch wer nicht alle Module installieren möchte, muss erstmal die komplette Datei runterladen. Während der Installation kann man dann nicht gewünschte Module wegklicken. Allzu viel Platzersparnis sollte man sich von solchen Maßnahmen aber nicht versprechen, da OpenOffice die meisten Dateien modulübergreifend nutzt.
Als Anlaufstelle für einen Download der aktuellen Version von OpenOffice empfiehlt sich als erste Wahl die Projekt-Homepage selbst, dort kann auch direkt die deutschsprachige Version runtergeladen werden. Alternativ können die bekannten Download-Portale wie Chip, Heise, Sourceforge oder natürlich auch Winload genutzt werden. Hier finden Sie unseren OpenOffice Download.
OpenOffice Installation
Nach dem Download kann man mit einem Doppelklick auf die Datei die benötigten OpenOffice Installationsdateien entpacken. Diese werden defaultmäßig in einen eigenen Ordner auf dem Desktop entpackt, danach startet das Setup automatisch und es erscheint folgender Screen:
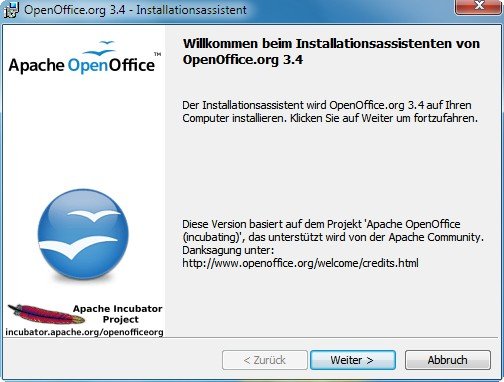
Nachdem mit die Installation von OpenOffice mit Weiter grundsätzlich bestätigt hat, kann man im nächsten Fenster wählen, ob OpenOffice für alle Benutzer des Computers installiert werden soll oder nur für den aktuellen User in dessen eigenem Verzeichnis. Für die Installation ist aber auch dann, wenn man die Suite nur selber nutzen möchte, ein Administratoren-Passwort erforderlich. Wer keinen Administratoren-Zugang auf einem Rechner hat, muss auf OpenOffice Portable ausweichen.
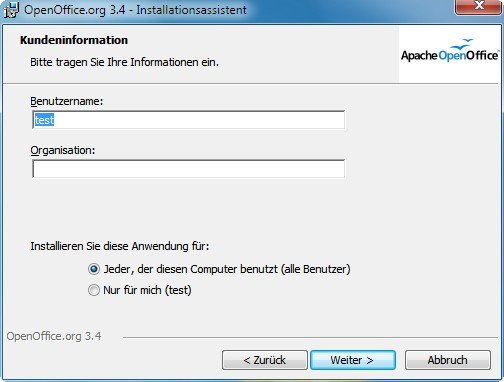
Benötigte Module und optionale Komponenten
Im nächsten Fenster kann man festlegen, ob man einfach eine typische OpenOffice Installation mit allen Standard-Paketen möchte, oder in der angepassten Installation die Programmbestandteile selber auswählen möchte. In den meisten Fällen dürfte die typische Installation genügen, insbesondere aber, wenn man nicht alle Programmmodule installieren möchte, muss man hier auf die angepasste Version umstellen. Im nun zu sehenden Fenster kann man oben aus den sechs Hauptmodulen nichtgewünschte wegklicken, um sich bspw. nur das Textverarbeitungsprogramm Writer zu installieren. Darunter stehen einige optionale Komponenten zur Auswahl. Wer sich OpenOffice installiert, weil er oder sie noch uralte StarOffice-Dateien auf dem Rechner rumliegen hat, sollte hier sicherheitshalber noch den Filter für obsolete Dateiformate mitinstallieren. Nutzer der ebenfalls etwas in die Jahre gekommenen Palm Handhelds oder Pocket PCs sollten zusätzlich den Filter für mobile Geräte auswählen, um Daten übertragen zu können.
Standardmäßig wird bei OpenOffice ein Schnellstarter mitinstalliert, der ähnlich wie Microsoft Office auch wichtige Systemdateien der Suite schon beim PC-Start in den Arbeitsspeicher lädt, um Office schneller öffnen zu können. Wer das nicht will, z.B. weil nicht genug RAM zur Verfügung steht oder OpenOffice ohnehin nur selten genutzt werden soll, kann den Schnellstarter hier abwählen (der Schnellstarter kann aber auch später jederzeit über das Taskleistensymbol deaktiviert werden).
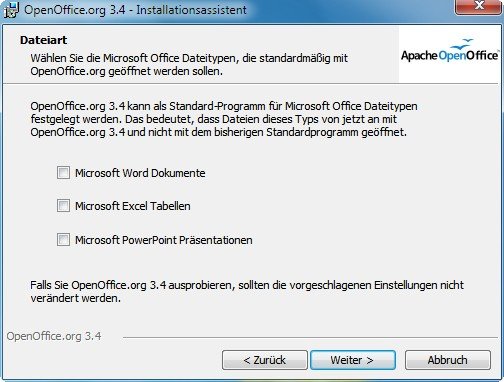
Verknüpfung mit anderen Dateitypen
Im letzten Fenster können User festlegen, ob Microsoft Office-Dokumente mit OpenOffice verknüpft werden sollen. Das macht Sinn, wenn Microsoft Office auf dem Rechner nicht installiert ist oder nicht als primäres Office-Paket genutzt werden soll. Im Normalfall bietet OpenOffice bei der Installation hier schon die sinnvollste Option an, abhängig davon, ob Microsoft Office bereits installiert ist.
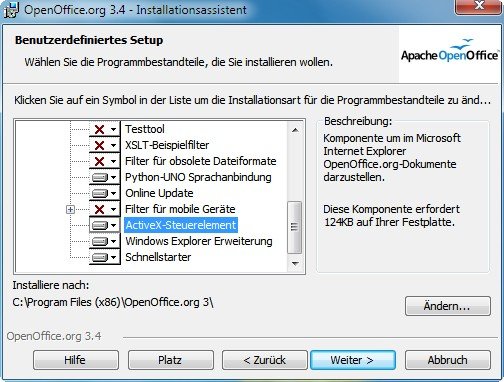
Nach der vollständigen Installation von OpenOffice kann der auf dem Desktop angelegte Ordner mit den Installationsdateien problemlos in den Papierkorb verschoben und gelöscht werden.
Weitere OpenOffice-Themen:
- OpenOffice für Mac - Freie Bürosuite für den Apfel
- Von StarOffice bis OpenOffice: Die Story des Free Office
- Der OpenOffice-Viewer oder Wie öffne ich eine ODT-Datei?
- OpenOffice Vorlagen - Hier gibt es die besten OO-Templates
- OpenOffice und LibreOffice - Vergleich der beiden Bürosuiten
- OpenOffice Update - So halten Sie die Bürosuite aktuell
- Wo finde ich OpenOffice 64-Bit für Windows?
- OpenOffice Writer Handbuch - Hilfen im Internet
