Im OpenOffice Writer gibt es ja zwei unterschiedliche Arten, ein Textfeld einzufügen, das hinterher im Text frei verschiebbar ist. Und da es sich bei dem OpenOffice Download ja um ein Gesamtpaket handelt, das nicht nur die üblichen Officefunktionen abdeckt, kommt eine der Methoden aus dem Modul Zeichnungen (OpenOffice Draw). Und nur die Textfelde aus diesem Bereich kann man in OpenOffice Writer auch drehen!
In OpenOffice Writer ein Textfeld aus Draw einfügen und drehen
Writer ist die Textverarbeitung. Mit OpenOffice Draw kann man zeichnen. Aber zwischen beiden Programmteilen besteht eine direkte Verbindung. Und am einfachsten erreicht man diese über die Symbolleisten. Oben im Hauptmenü befindet sich ein kleines Icon, das sieht aus wie ein kleiner Bleistift, der eine blaue Schlangenlinie zeichnet. Klicken wir darauf, so werden unten im Programm die Zeichnungsfunktionen angezeigt. Denselben Effekt erreichen wir auch über die Menüleiste, unter „Ansicht - Symbolleisten - Zeichnen“. Und wenn wir schon dabei sind, dann aktivieren wir auch gleich „Ansicht - Symbolleisten - Zeichnungsobjekt-Eigenschaften“. Die brauchen wir nämlich, um das gesamte Textfeld zu drehen.
OpenOffice Textfeld Symbolleiste Mit diesen Funktionen erstellen wir in OpenOffice Writer ein Textfeld, das wir frei drehen können
Nun gehen wir folgendermaßen vor:
- Zuerst klicken wir unten in den Zeichnungsfunktionen auf das große „T“ und zeichnen danach ein Textfeld auf die Seite.
- Nun füllen wir dieses Feld mit unserem Text und formatieren ihn wie gewünscht.
- Jetzt außerhalb des Textfeldes ins Blatt klicken.
- Und nun wieder auf den Rahmen des Textfeldes klicken, um ihn zu aktivieren. Es werden blaue Vierecke auf den Begrenzungen und Ecken sichtbar. Außerdem taucht oben unter der Menüleiste eine Symbolleiste für die Eigenschaften dieses Objektes auf.
- Etwa in der Mitte dieser Symbolleiste befindet sich ein dunkelblauer Pfeil im Kreis. Diese klicken wir an, um das Drehen zu ermöglichen. Gleichzeitig färben sich die vorher blauen Kästen am Textfeld rot.
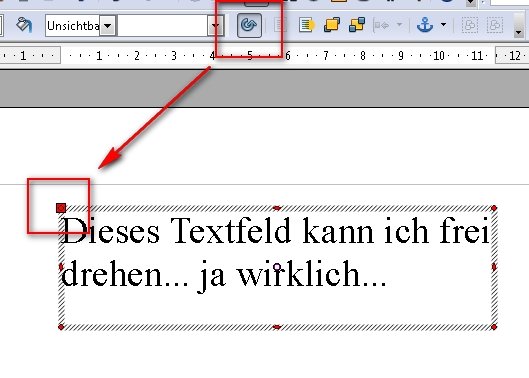
- Wir können jetzt diesen Kasten ausschließlich(!) am linken, oberen Kasten „anfassen“ und drehen. Nach dem Lösen der Drehfunktion in der Symbolleiste können wir den Kasten eventuelle noch in der Größe verändern und an seine endgültige Position schieben.
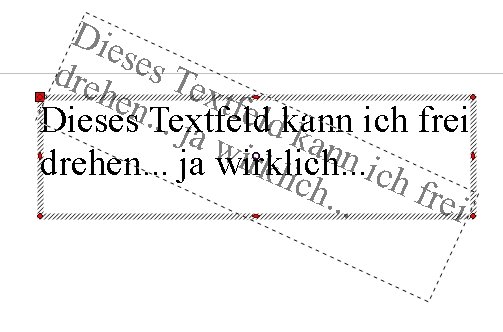
Der Text lässt sich nun auch noch nachträglich ändern. Einfach schnell auf den Text klicken. Daraufhin dreht sich das Textfeld wieder horizontal. Text ändern. Außerhalb des Feldes klicken und das Feld schnappt zurück in die gewünschte Position.
