Während sich die OpenOffice-Welt darauf vorbereitet, dass eine lang vermisste Funktion vermutlich endlich kommt, müssen wir uns beim aktuellen OpenOffice Download noch eines Tricks bedienen, wenn wir in OpenOffice ein Bild drehen wollen. Oder um es gleich klar zu sagen: Derzeit ist es noch nicht möglich, ein eingefügtes Bild in OpenOffice Writer direkt und einfach zu drehen!
Bilder und Zeichnungen aus Draw in OpenOffice Writer drehen
Nutzen wir sogenannte Zeichnungsobjekte aus Draw, so können wir die problemlos drehen, wenn wir sie in OpenOffice Writer einfügen. Und so können wir sogar in OpenOffice ein Textfeld drehen, sofern wir es mit der Zeichnungsfunktion von Draw erstellt haben. Ganz anders sieht das aber aus, wenn wir eine beliebige externe Grafik über „Einfügen - Bild - Aus Datei“ in unseren Text integrieren wollen und dabei feststellen, dass wir eigentlich noch das Bild mit OpenOffice Writer drehen müssten.
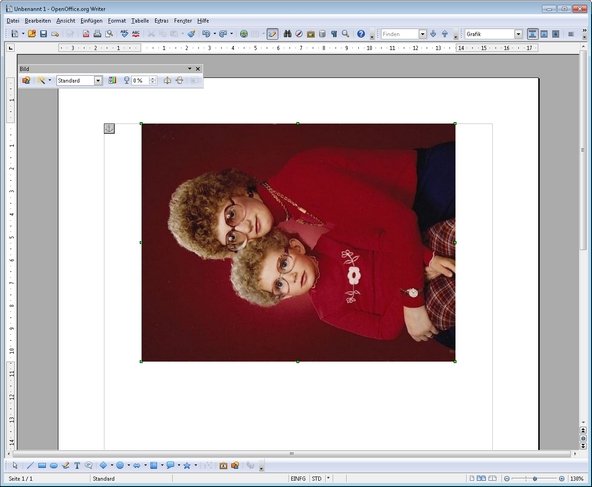
In diesem Fall funktioniert bislang nur der Umweg über OpenOffice Draw! Zuerst öffnen wir ein Draw-Dokument über „Datei - Neu - Zeichnung“. Dann fügen wir das gewünschte Bild dort über „Einfügen - Bild - Aus Datei“ ein. Nun stehen wir theoretisch vor demselben Problem wie wenn wir ein Bild in OpenOffice Writer drehen wollen. Doch hier haben wir ja Bildbearbeitungsmöglichkeiten! Wenn wir uns das eingefügte Bild ansehen, so stellen wir fest, dass die Begrenzungslinien an den Seiten und Ecken grüne Quadrate haben. Diese verändern sich zu roten Kreisen, wenn man im Menü „Ändern - Drehen“ auswählt. An den Eckpunkten können wir das Bild nun frei drehen und an den Seitenpunkten in der Längs- und Querachse verschieben. Sobald wir das Bild in der gewünschten Position haben, übernehmen wir es in die Zwischenablage. Entweder mit der Tastenkombination „Strg - C (Copy)“, oder aber über „Bearbeiten - Kopieren“. Nun wechseln wir zum Programm OpenOffice Writer, wo wir das gedrehte Bild über „Strg - V“ oder „Bearbeiten - Einfügen“ in unseren Text kopieren.
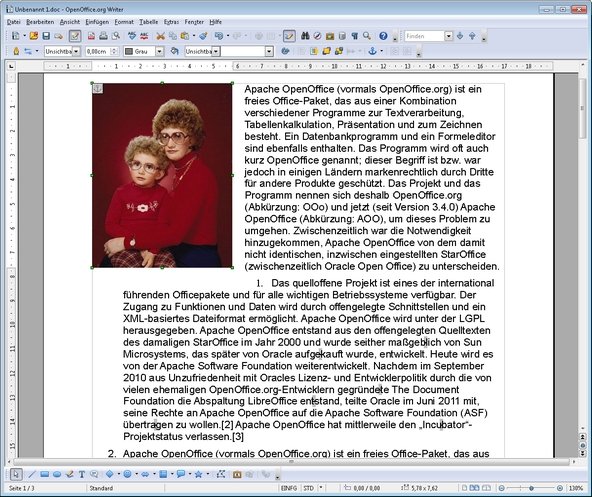
Nun müssen wir ggfs. noch die Bildeigenschaften ändern. Das geht am einfachsten über das Kontextmenü, das sich bei einem Klick mit der rechten Maustaste auf das Bild öffnet. Der Umlauf legt fest, wie der Text um das Bild herumfließt. In den Eigenschaften bestimmen wir u.a., in welcher Entfernung zum Bild der Text es umfließt.
Zum Thema:
- So fügen Sie in OpenOffice eine Bildunterschrift ein
- In OpenOffice ein Abbildungsverzeichnis erstellen
- Dokumente in OpenOffice mit Grafiken ausstatten
- Word Alternativen: Die besten kostenlosen Schreibprogramme
