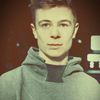Wie kann man Icons in der Menüleiste von Mac OS X anders anordnen, löschen oder auch neu hinzufügen? Wir zeigen Euch, wie man die kleinen Symbole ganz einfach individuell organisieren kann.
In der Menüleiste von Mac OS X sammeln sich mit der Zeit eine Menge verschiedener Icons und Funktionen an. Viele kleine Schnellzugriffe sind dort platziert und zeigen beispielsweise die Netzwerkverbindung oder den Ladestatus das Akkus an. Diese Icons sind meist wahllos verteilt, doch was ist, wenn man ein Icon an einer anderen Position haben möchte? Im Grunde ist die Antwort ganz einfach und dennoch kennen sie die Wenigsten. Wir zeigen Euch, wie ihr eure Menüleisten-Icons mit nur wenigen Klicks individuell anpassen könnt.
Vorab solltest Du folgendes wissen
Anwendungen Dritter (aus dem Mac AppStore etc.), welche sich einzig über die Menüleiste ansteuern lassen, wie zum Beispiel XMenu, WIFISpy oder auch CopyClip, können (meist) nicht über die folgenden Anleitungen verschoben oder gelöscht werden. Diese kann man in der Regel nur über das Beenden der Anwendungen aus der Menüleiste entfernen. Hierzu muss man auf das zugehörige Symbol in der Leiste klicken, wodurch sich ein kleines DropDown-Fenster öffnet. Dieses bietet meist die Option, die Applikation zu verlassen und somit auch aus dem Menü zu entfernen/auszublenden.
Auch ein individuelles Anordnen der Anwendungen Dritter ist in den meisten Fällen leider nicht möglich.
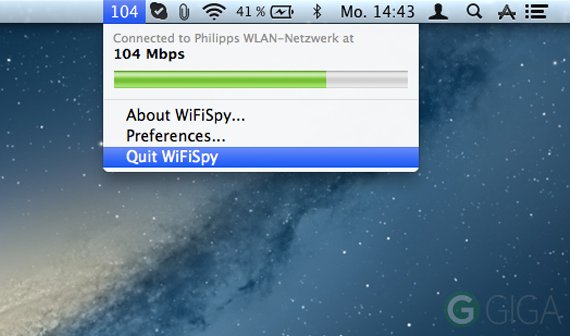
Ein Icon aus der Leiste löschen
- Befehls-Taste (⌘) gedrückt halten
- Mit der linken Maustaste auf das zu löschende Icon klicken und halten (Symbol sollte sich grau einfärben)
- Icon aus der Leiste hinausziehen und loslassen, sodass kurz eine kleine Wolke erscheint, welche das Verschwinden kennzeichnet
Das war‘s mit dem Löschen eins Icons aus der Menüleiste. Man sollte allerdings beachten, dass man nicht jede Funktion aus der Menüleiste auf diese Weise entfernen kann. Die Suchfunktion beispielsweise ist fest platziert und kann somit nicht bewegt werden. Für die meisten anderen Icons sollte diese Anleitung jedoch ohne Probleme von Statten laufen.
Eine Applikation bzw. ein Icon neu platzieren/verschieben
- Befehls-Taste (⌘) gedrückt halten
- Mit der linken Maustaste auf das zu verschiebende Icon klicken und halten (Symbol sollte sich grau einfärben)
- Icon nach links/rechts ziehen
- An gewünschter Position loslassen
Auch bei dem Verschieben von Schnellzugriffen innerhalb der Menüleiste gibt es Ausnahmen. Als Beispiel kann wieder die Spotlight-Suche genannt werden. Diese kann man nicht verschieben und auch das Symbol zum Anzeigen der Notification Bar hat eine feste Position.
Funktionen zur Menüleiste hinzufügen
- Finder öffnen
- In der Menüleiste den Punkt „Gehe zu“ auswählen
- Daraufhin auf „Gehe zu Ordner“ klicken
- Kleines Fenster öffnet sich, dort muss der folgende Pfad eingegeben werden:
- /System/Library/CoreServices/Menu Extras/
- Ordner mit Dateien der Endung .menu öffnet sich
- Doppelklick auf eine gewünschte Funktion platziert den Schnellzugriff in der Menüleiste
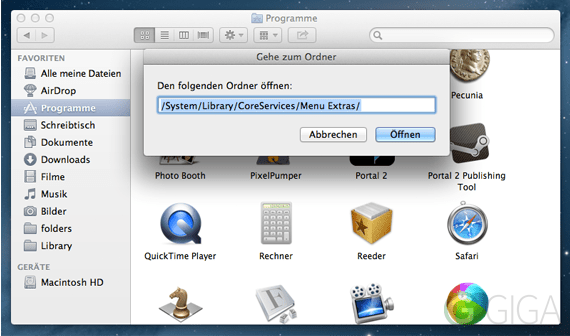
Im folgenden befindet sich eine Funktionen-Tabelle mit einer Übersicht der in dem Ordner befindlichen Menüleisten-Dateien von Apple und deren Funktionen.
Funktionen-Tabelle (.menu-Dateien)
Datei | Funktion | Anmerkung |
Airport.menu |
| Keine |
Battery.menu |
| Keine |
Bluetooth.menu | Verbindung zu Bluetooth-Geräten herstellen | Keine |
Clock.menu | Uhrzeit, Datum und Wochentag (je nach Einstellugen) in Menüleiste anzeigen | Keine |
Displays.menu | Anpassen der Bildschirmauflösung bei angeschlossenem Zweitdisplay | Zweites Display/Projektor muss mit Mac verbunden sein |
Eject.menu | Medium auswerfen, falls eingelegt | Keine |
ExpressCard.menu | Entfernt eingesteckte ExpressCard aus System, sodass Entnehmen ermöglicht wird | Nur falls ExpressCard-Erweiterungsschaft vorhanden |
Fax.menu | Zeigt Status von Faxen an | Bei Macs mit eingebautem oder externem Faxmodul |
HomeSync.menu | Synchronisation der Daten mit OS X Server | Nur bei Verbindung mit vorhandenem OS X Server |
iChat.menu |
| Falls iChat-Account in Verwendung |
Ink.menu | Ein- und Ausschalten der Funktion „Überall schreiben“ | Unter Verwendung eines Grafiktablets |
IrDA.menu | Infrarot Schnellzugriff | Nur bei älteren Powerbooks |
PPP.menu | Verbindung zum Internet herstellen | Mac muss mit Modem ausgestattet sein |
PPPoE.menu | Bestimmte DSL-Verbindungen steuern | PPP oder Ethernet |
RemoteDesktop-Lion.menu | Steuerung eines separaten Programmes, welches Mac mit Netzwerk verbindet |
|
RemoteDesktop.menu | Steuerung eines separaten Programmes, welches Mac mit Netzwerk verbindet |
|
TimeMachine.menu | Starten und stoppen des TimeMachine Backups | TimeMachine muss vorhanden sein |
UniversalAcces.menu | Anzeigen der aktivierten/deaktivierten Bedienungshilfen | Keine |
User.menu | Anzeigen des zu diesem Zeitpunkt angemeldeten Benutzerkontos | Keine |
Volume.menu | Lautstärkeregelung | Keine |
VPN.menu | Verbinden mit Firmennetzwerk | Bei vorhandenem Firmennetzwerk |
WWAN.menu | Mac mit ausgestattetem Handymodem (USB-Stick) mit Internet verbinden | USB-Modem sowie Vertrag mit Mobilfunkanbieter nach Wahl muss vorhanden sein |