Von wegen, Android und Apple verstehen sich nicht. Wenn man genau hinschaut, ist die Kommunikation zwischen Mac und Android-Smartphone gar nicht so schwierig. Schauen wir uns einmal an, wie man Bilder einfach von einem Samsung- oder anderem Smartphone-Modell auf den Mac übertragen kann.
Fotos von eurem Android auf dem MacBook Pro oder auf ein anderes Gerät mit macOS-Betriebssystem ziehen: Wollt ihr Bilder von Android auf den Mac übertragen, habt ihr viele verschiedene Möglichkeiten. Nachfolgend zeigen wir euch, wie ihr Dateien auf den Geräten organisieren und austauschen könnt.
- 1.Fotos von Android-Handy auf Macbook übertragen: Kabellos per AirDroid
- 2.NAS als Cloud-, Backup- oder Streaming-Option
- 3.Android File Transfer per USB-Kabel (ab Android 3.0)
- 4.Per Samsung Smart Switch & Samsung Kies Daten übertragen
- 5.Google Drive und Dropbox: Bilder vom Android-Smartphone online speichern
- 5.1.Dateisynchronisation per App
- 6.Fotos von Android auf Mac übertragen: Digitale Bilder
- 7.Fotos von Android an Mac senden per Dateiübertragung
- 8.Mit „Fotos“ Bilder von Android auf Mac kopieren
- 9.NFC für Datenaustausch zwischen Smartphone und Apple-Gerät?
Fotos von Android-Handy auf Macbook übertragen: Kabellos per AirDroid
Mit AirDroid könnt ihr nicht nur Dateien managen, übertragen und so eure Bilder auf mehreren Geräten gleichzeitig organisieren, sondern auch euer Android-Smartphone vom Mac steuern, den Bildschirm mit AirMirror spiegeln, SMS senden und Push-Benachrichtigungen erhalten.
- Um Fotos vom Android-Handy auf den Mac zu übertragen, müsst ihr euch zunächst die AirDroid-App auf euer Smartphone herunterladen und euch anmelden.
- Nachdem ihr euch mit eurem Handy euren Account erstellt habt, könnt ihr am Mac die Software herunterladen oder die Webanwendung von AirDroid unter web.airdroid.com öffnen.
- Loggt euch anschließend mit eurer zuvor registrierten E-Mail-Adresse und eurem Passwort ein, oder scannt den QR-Code mit eurem Smartphone.
- Jetzt gelangt ihr per Doppelklick auf das Icon Dateien in die Orderansicht eures Android-Handys.
- Fotos findet ihr in der Regel im Kamera-Ordner DCIM (Digital Camera Images).
![]()
- Jetzt könnt ihr das Foto mit Rechtsklick > Download herunterladen. Oder per Drag and Drop auf euren Schreibtisch oder in einen beliebigen Ordner ziehen.
NAS als Cloud-, Backup- oder Streaming-Option
Wollt ihr eure Daten wie Bilder und Videos nicht nur vom Samsung-Handy oder anderen Smartphones auf den Mac übertragen, sondern sie vielleicht auch direkt vom Fernseher aus anschauen? Dann solltet ihr über ein NAS („Network attached Storage“) nachdenken. Diesesr Speicher erlaubt den Zugriff von allen Geräten (Smartphone, Mac, Tablet, Smart-TV etc.) auf eure Daten. Eine externe NAS-Festplatte findet ihr beispielsweise günstig bei Amazon:
Anschließend gelingt euch die Einrichtung dieses Netzwerks ganz einfach mit unserer Anleitung:
Video: Cloud oder NAS – Wohin mit meinen Daten?
Android File Transfer per USB-Kabel (ab Android 3.0)
Nutzt ihr auf eurem Apple-Gerät das Betriebssystem OS X Mountain Lion oder OS X Mavericks, lassen sich eure Bilder einfach mit angeschlossenem USB-Kabel übertragen. Und so geht ihr vor:
- Geht in die Sicherheitseinstellungen, indem ihr in der Finder-Menüleiste den Apfel und anschließend Systemeinstellungen anklickt.
- Wählt nun Sicherheit > Allgemein aus.
- Je nach Version eures Betriebssystems setzt ihr ein Häkchen bei Apps-Download erlauben bei
Keine Einschränkungen. - Jetzt könnt ihr die App Android File Transfer (AFT) auf eurem Apple-Gerät installieren.
Fehlt die Option Keine Einschränkungen (wie in dem Bild unten), müsst ihr euch mit Admin-Zugriffsrechten im Terminal einloggen. Gebt den folgenden Befehl ein: sudo spctl --master-enable
Jetzt braucht ihr den Vorgang nur mit der eingabe eures Passwortes bestätigen und die Option wird euch im Sicherheitsmenü angezeigt.
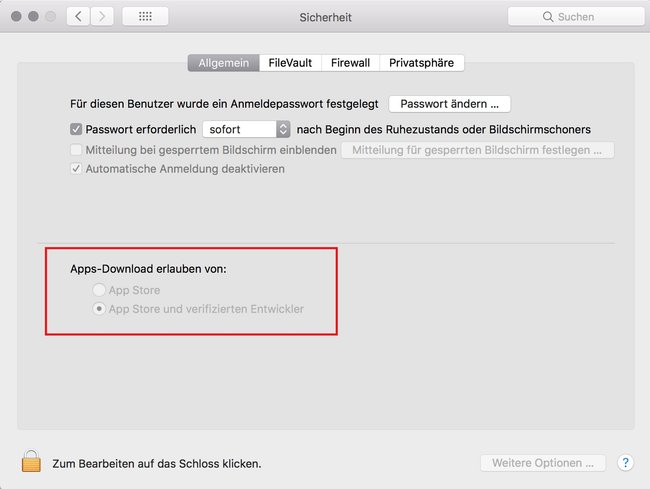
Zur Dateiübertragung verbindet euer Android-Handy per USB-Kabel mit dem Mac und startet AFT. Jetzt lassen sich eure Fotos und Bilder, aber auch andere Dateien einfach durch Ziehen (Drag & Drop) oder Kopieren und Einfügen von Android auf Mac übertragen. Die App lässt euch die Wahl, Fotos, die auf dem Handy (Phone) selbst gespeichert sind oder Bilder von der Speicherkarte (Card) zu verschieben.
Per Samsung Smart Switch & Samsung Kies Daten übertragen
Besitzt ihr ein Samsung-Smartphone, könnt ihr die Samsung-eigene Software für die Übertragung eurer Bilder auf den Mac nutzen.
- Samsung Kies: Smartphones und Tablets mit Android OS bis Version 4.2.2
- Smart Switch: Smartphones und Tablets mit Android OS ab Version 4.3 oder höher
Nach dem Download der Software über die offizielle Samsung-Webseite funktioniert der Client ähnlich wie iTunes und kann zur Foto-Übertragung und allgemeinen Datensynchronisation genutzt werden. Wollt ihr eure Dateien kabellos übertragen, steht euch Kies Air zur Verfügung. Mehr dazu lest ihr in unserem Artikel: Samsung Kies für Mac – funktioniert das? Samsung Smart Switch ist der Nachfolger von Kies und synchronisiert und sichert eure Daten nicht nur auf Mac und PC, sondern erleichtert den Umzug eurer Dateien auch von einem kompatiblen macOS-Gerät auf ein neues Samsung-Smartphone.
Wie genau sich Fotos vom Samsung-Handy an den Mac senden lassen, seht ihr in der Bilderstrecke:
Google Drive und Dropbox: Bilder vom Android-Smartphone online speichern
Könnt ihr mit eurem Apple-Gerät und Smartphone auf WLAN zugreifen, sind die folgenden Optionen geeignet, um Dateien zu synchronisieren. Mit dem Cloud-Speicher Google Drive könnt ihr eure Dateien online speichern und anschließend vom Mac aus aufrufen. Alternativ dazu könnt ihr euch Dopbox auf euer Smartphone laden. Legt ihr eure Fotos in den Ordner, könnt ihr anschließend von eurem macOS-Gerät entweder durch die Mac-Anwendung oder über den Browser auf eure Bilder zugreifen. Mehr dazu lest ihr im Artikel Dropbox-Dateien hochladen: So geht's.
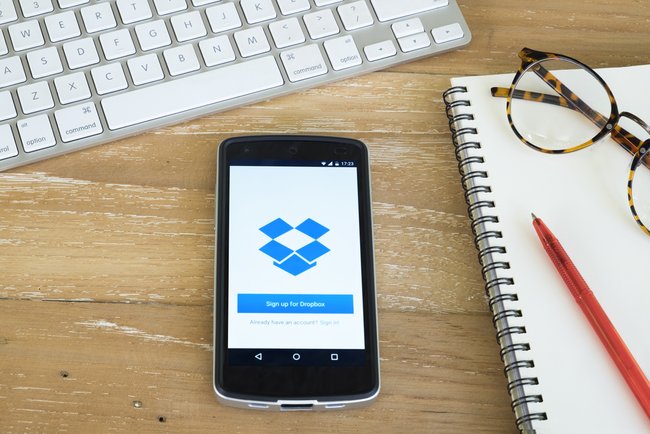
Dateisynchronisation per App
Außerdem lassen sich Dateien automatisch per App mit dem Mac oder MacBook synchronisieren. Die App Autosync von MetaCtrl speichert eure Dateien auf Wunsch automatisch per 2-Wege-Synchronisation auf Android-Gerät und Cloud-Speichern. Das heißt: Erstellt ihr neue Bilder am Handy, werden sie direkt zu Google Drive hochgeladen. Neue Dateien in Google Drive (beispielsweise hochgeladen am Mac) werden automatisch auf das Smartphone heruntergeladen.
Für Dropbox:
Für Google Drive:
Fotos von Android auf Mac übertragen: Digitale Bilder
Es ist einen Versuch wert, den Datentransfer mit „Bordmitteln“ von OS X zu testen – also ohne weitere Software von Drittanbietern zu installieren. Das Programm Digitale Bilder öffnet sich in der Regel, sobald eine kompatible Digitalkamera angeschlossen wurde. Auch die meisten Android-Smartphones werden als solche erkannt.
Je nach Voreinstellung muss auf dem Handy aber eventuell der PTP-Modus (Picture Transfer Protocol) aktiviert werden. Man findet das entsprechende Menü entweder in der Benachrichtigungsleiste oder im Einstellungsmenü unter Speicher — dort verbirgt sich oben rechts hinter dem kleinen Symbol mit drei Punkten der Eintrag USB-Verbindung (PC).
Jetzt sollte auf dem Mac eine Übersicht aller auf dem Gerät befindlichen Fotos erscheinen. Als letztes müssen noch die gewünschten Bilder ausgewählt und mithilfe der entsprechenden Schaltfläche am unteren Fensterrand in den Ordner der Wahl importiert werden.
Fotos von Android an Mac senden per Dateiübertragung
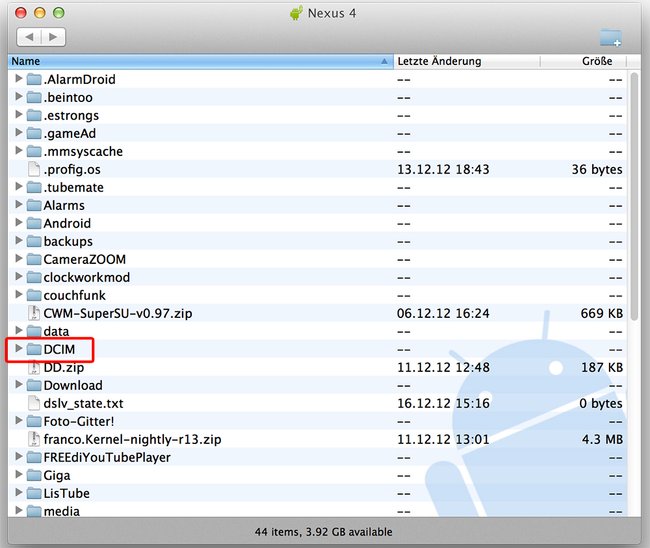
Für die nächste Methode benötigen wir ein kleines Programm, das Google wohlweißlich selbst zur Verfügung stellt: „Dateiübertragung für Android“ (fortan DFA genannt) heißt das kleine Programm, das dem OS-X-eigenen Finder nicht unähnlich ist. Es dient jedoch allein dem Zweck, angeschlossene Android-Smartphones ab Version 3.0 auf Macs mit OS X ab Version 10.5 sichtbar zu machen.
Schließt euer Handy per USB-Anschluss an den Mac an und startet die DFA-Software. Fotos finden sich in den Ordnern DCIM und Pictures. Per Drag and Drop könnt ihr die Bilder jetzt auf euren Mac schieben.
Mit dem Programm lassen sich auch andere Dateitypen übertragen und auslesen, nicht nur Fotos. Damit DFA auf den Speicher des Telefons oder Tablet-Rechners zugreifen kann, muss auf diesem der MTP-Modus (Media Transfer Protocol) aktiviert werden. Ebenso wie die PTP-Einstellung findet sich dieser im Einstellungsmenü (siehe oben).
Mit „Fotos“ Bilder von Android auf Mac kopieren
Mitunter erkennt das Programm Fotos ebenfalls, wenn ein digitales Aufnahmegerät angeschlossen wird. Wird euer Handy erkannt, ist gelingt der Bildtransfer vom Android-Smartphone auf den Mac durch die Option Import. Auch hierfür muss auf dem Gerät der PTP-Modus aktiviert sein (siehe oben).
NFC für Datenaustausch zwischen Smartphone und Apple-Gerät?
Wollt ihr beispielsweise von eurem Samsung Daten wie Fotos übertragen, könnte euch die Idee kommen, die NFC-Technik zu verwenden. Was unter Android-Smartphones möglich ist, stellt Apple erst seit iPhone 6 und iPhone 6 Plus zur Verfügung. Die sogenannte „Near Field Communication“ ist vielseitig in ihrer Anwendung und wird beispielsweise genutzt, um Daten zwischen Smartphones auszutauschen. Allerdings ist der eingebaute Apple-Chip nicht so offen, wie die NFC-Technologie bei Android-Smartphones. Bei macOS-Geräten ist seine Funktion darauf beschränkt, per Apple Pay bei Partnern wie Star Bucks zu bezahlen und eher in den USA geläufig. Ein Deutschland-Start von Apple Pay steht angeblich kurz bevor.
Wie NFC funktioniert und was damit möglich ist, erfahrt ihr in unserer Galerie:
Per Bluetooth Fotos vom Android-Handy auf das MacBook zu übertragen, hat in unseren Versuchen leider nicht funktioniert. Die Geräte haben sich zwar gefunden, allerdings gab es beim Senden der Dateien eine Fehlermeldung auf dem Smartphone.
Wollt ihr Fotos vom Mac OS an euren PC senden, schaut in unserem Ratgeber iPhone- und iPad-Fotos auf PC übertragen - so geht's vorbei.
Mehr zur Organisation eurer Dateien auf Mac und Android-Geräten lest ihr im Artikel: Android-Datenübertragung - mit Mac, Windows- & Apple-Geräten.
Haben euch diese Möglichkeiten geholfen, eure Fotos auf den Mac zu übertragen? Welche Methode ist euer Favorit oder nutzt ihr gar noch eine andere? Verratet es uns und unseren Lesern gern in den Kommentaren.



