Wir zeigen, wie ihr am Mac oder Macbook eine interne oder externe Festplatte formatieren könnt. Für Partitionen ist die Vorgehensweise sehr ähnlich.
Mac: So formatiert ihr eine Festplatte / externe Festplatte / Partition
- Wenn ihr eine externe Festplatte formatieren möchtet, schließt diese zunächst an.
- Drückt die Tastenkombination CMD + Shift + U, um Programme > Dienstprogramme zu öffnen.
- Öffnet das Festplattendienstprogramm.
![]()
- Links seht ihr alle erkannten Festplatten.
- Darunter seht ihr eingerückt die vorhandenen Partitionen.
- Markiert links die Festplatte oder Partition, die ihr formatieren möchtet.
- Klickt oben auf den kleinen Button „Löschen“.
![]()
- Gebt eine Bezeichnung für die Festplatte beziehungsweise Partition ein.
- Als neues Standardformat empfehlen wir „Mac OS Extended (Journaled)“.
- Klickt auf den Button „Löschen“ und bestätigt eure Aktion.
- Nach der Formatierung wird die Festplatte (Volume) automatisch gemountet und kann wieder genutzt werden.
Hinweis: Die Festplatte, auf der macOS installiert ist, könnt ihr nicht aus macOS heraus löschen. Die Buttons für den Löschvorgang sind dann ausgegraut. Ihr könnt lediglich andere Partitionen löschen oder neue erstellen.
Mac-Festplatte formatieren – Dateisysteme erklärt
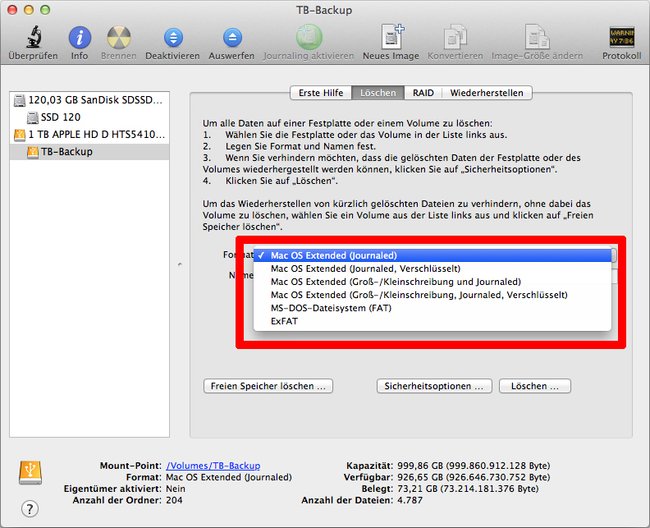
Mac OS Extended (Journaled)
HFS+ mit „Journaling“. Änderungen am Datenträger werden in eine Art Tagebuch geschrieben, sodass im Falle eines Fehlers oder Ausfalls ein Verlust möglicherweise verhindert werden kann.
Mac OS Extended (Journaled, Verschlüsselt)
Wie oben, aber mit einer Verschlüsselung für externe Laufwerke, die mit der von FileVault für interne Festplatten identisch ist.
Mac OS Extended (Groß-/Kleinschreibung und Journaled)
HFS+, welches Dateinamen wie „datei.txt“ von „DATEI.txt“ unterscheidet. Das ist unüblich und kann bei manchen Programmen zu Fehlern führen. Nur verwenden, wenn man sicher ist, dass man es benötigt.
Mac OS Extended (Groß-/Kleinschreibung, Journaled, Verschlüsselt)
Wie oben, mit FileVault-Verschlüsselung auf dem externen Datenträger.
MS-DOS-Dateisystem (FAT)
FAT32, der Vorgänger von NTFS. Vom Mac aus kann der Zugriff auf solche Festplatten langsamer sein, als bei HFS+. Darüber hinaus gilt ein Speicherlimit von 4 GB pro Datei.
ExFat
Eine gute Wahl, wenn mehrere Plattformen auf den Datenträger zugreifen sollen. Mac- und Windows-kompatibel und ohne das 4-GB-Limit. Unterstützung unter Linux durch FUSE.


