Macs fühlen sich in Netzwerken wohl: Mit den richtigen Einstellungen teilen sie bereitwillig ihren Bildschirminhalt, Dateien oder sogar die Internet-Verbindung. Damit nicht genug: Angeschlossene Drucker und Scanner lassen sich mit ein paar Klicks ebenfalls im Netzwerk freigeben. Wir zeigen die nötigen Einstellungen für Datenfreigabe, Scannerfreigabe und mehr unter Mac OS X.
In den Systemeinstellungen von OS X hat Apple alle Funktionen der Freigabe in eine Oberfläche gepackt. Im Bereich Freigaben findet der Anwender eine Liste aller Dienste. Er kann sie jeweils einzeln aktivieren und deaktivieren und in der rechten Fensterhälfte weitere Einstellungen vornehmen. Natürlich muss der Mac, um Dienste und mehr freigeben zu können, richtig vernetzt sein. Starthilfe dazu haben wir kürzlich gegeben.
OS X: DVD- oder CD-Freigabe
Auf das DVD- beziehungsweise CD-Laufwerk eines Macs kann man im Netzwerk auch von einem zweiten Mac aus zugreifen. Apple hat die Funktion ursprünglich eingeführt, um die Software-Installation mittels CD auf ein MacBook Air zu ermöglichen. Nutzer von OS X Tiger in Version 10.4.11 müssen ein kleines Tool installieren, um die Laufwerk-Freigabe aktivieren zu können.
In den Mac Freigabe-Einstellungen setzt man ein Häkchen beim gleichnamigen Eintrag und legt fest, ob ein anderer Mac das Laufwerk womöglich ungefragt verwenden darf. In der Folge befindet sich auf dem Mac ohne Laufwerk ein Eintrag im Finder, der den Inhalt des im Netzwerk freigegebenen Laufwerks preisgibt. Nicht unterstützt wird dabei allerdings die Wiedergabe von DVD-Filmen oder Audio-CDs, kopiergeschützte Spiele-CDs, Brenn-Vorgänge und die Installation eines Betriebssystems.
Interessant: Auch Windows-PCs unter Windows XP (Service Pack 2) können ihr Laufwerk mit dem Apple-Tool freigeben.
Bildschirmfreigabe in OS X
Um auf den Bildschirm eines Macs über das Netzwerk zugreifen und ihn steuern zu können, aktiviert man die Bildschirmfreigabe. Über die Seitenleiste des Finders kann der Anwender sich dann mit dem entfernten Mac im Netzwerk verbinden.
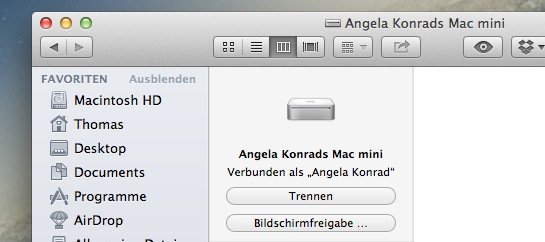
Klickt man unter Freigaben auf das Gerät, kommt die Schaltfläche Bildschirmfreigabe zum Vorschein. Grundsätzlich können nur die Anwender auf den Bildschirm zugreifen, die das Passwort des Administrators besitzen.
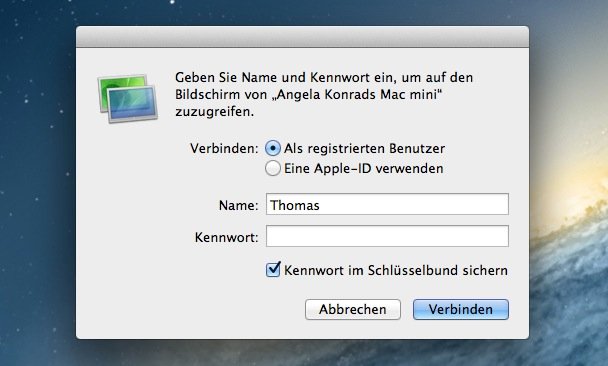
Weiter einschränken lässt sich der Zugriff mithilfe einer Liste. Zu dieser kann man Nutzer und Gruppen hinzufügen, die eine Anfrage zur Bildschirmfreigabe stellen dürfen. Sie verbinden sich in der Folge mit ihren eigenen Zugangsdaten. Alternativ kann man auch eine Apple-ID verwenden, die mit dem Computer verknüpft ist.
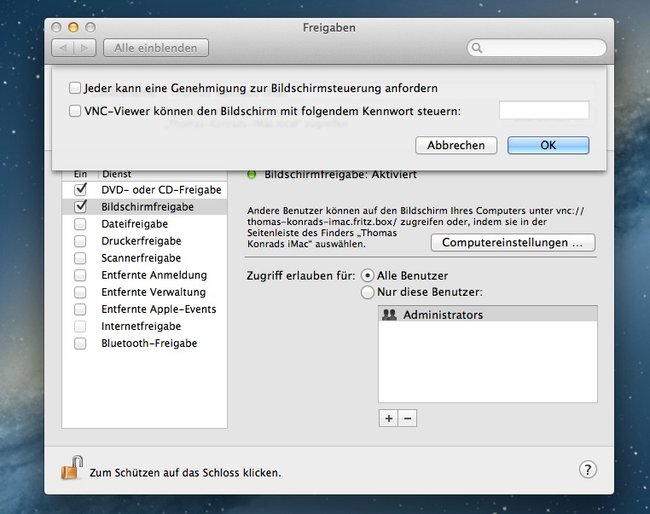
Über die Schaltfläche Computereinstellungen… lässt sich ein Passwort festlegen, mit dem auch VNC-Nutzer auf den Bildschirm zugreifen können.
OSX: Dateifreigabe
Die Dateifreigabe funktioniert wie ein Briefkasten: Im lokalen Netzwerk können Nutzer auf einen anderen Mac zugreifen und finden innerhalb des Ordners mit dem Namen Öffentlich eines Anwenders den gleichnamigen Ordner Briefkasten. In diesen Ordner kann man Dateien übers Netzwerk kopieren. Einsicht hat man bei einem externen Zugriff keine, nur der jeweilige Nutzer sieht, was der Ordner enthält.
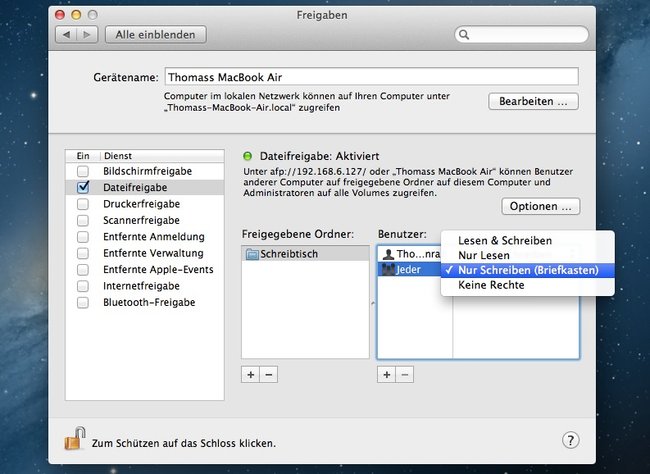
In den Systemeinstellungen lassen sich weitere Ordner freigeben. Über das Plus-Symbol fügt man sie der Liste hinzu und bestimmt dann, welche Rechte verschiedene Anwender besitzen. Lesen & Schreiben gewährt dem Anwender volle Nutzungsrechte. Um anderen Nutzern Dateien zugänglich zu machen, genügt der Eintrag Nur Lesen. Ein weiterer „Briefkasten“-Ordner lässt sich mit dem dritten Menü-Eintrag erstellen. Anwender können dann nur Dateien darin ablegen. Diese Rechte lassen sich in der linken Hälfte der Liste auch an einzelne Personen und zuvor erstelle Gruppen vergeben.
Drucker- & Scannerfreigabe beim Mac
Ein Haus mit vier Macs, einem Drucker und einem Scanner: Das geht! Aktiviert man an dem Gerät, das mit den externen Geräten verbunden ist, die Drucker- und Scannerfreigabe, können andere Macs im Netzwerk auf die Peripherie zugreifen. In den Einstellungen der Druckerfreigabe kann man – wie bei der Dateifreigabe – festlegen, welche Nutzer auf einen (oder mehrere) Drucker zugreifen können.
OS X: Internetfreigabe
Mithilfe der Internetfreigabe lässt sich der Mac in einen WLAN-Router verwandeln. Nützlich ist das in Umgebungen, in denen lediglich eine Kabelverbindung zum Internet über Ethernet vorhanden ist. iOS-Geräte müssten dort schließlich ohne Internet auskommen.
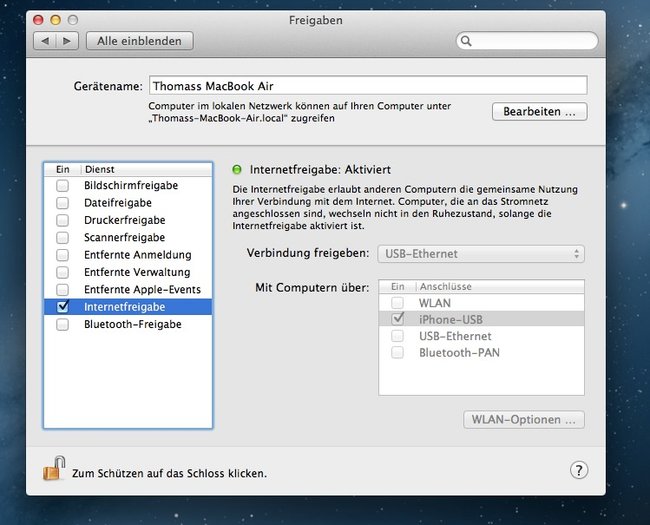
Zwei Einstellungen muss man tätigen, bevor man die Internetfreigabe aktivieren kann. Zunächst wählt man die Verbindung zum Internet aus, die man freigeben möchte. Typischerweise ist das die Ethernet-Verbindung. In der Liste der Anschlüsse wählt man nun WLAN und klickt unten auf WLAN-Optionen… Hier konfiguriert man das eigene WLAN-Netz und versieht es mit einem Passwort. Fremden bleibt so der Zugriff auf die eigene Leitung versperrt.
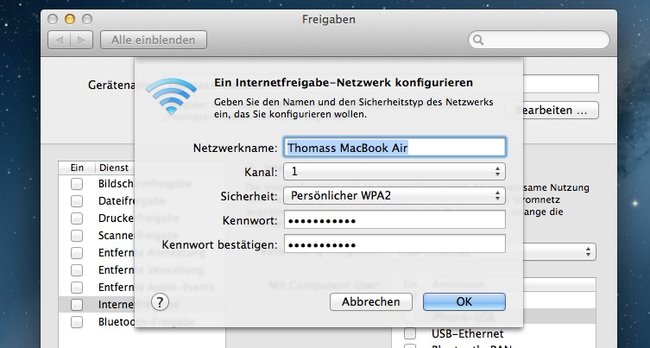
Dass die Internetfreigabe aktiv ist, sieht man in der Folge nicht nur an einem grünen Punkt in den Systemeinstellungen, sondern auch in der Systemleiste. Dort tritt ein Pfeilsymbol an die stelle der üblichen WLAN-Anzeige.
Mit dem eigens erstellten WLAN-Netzwerk können sich nun andere Geräte wie gewohnt verbinden.
Bluetoothfreigabe in OS X
Bluetooth hilft unter anderem dabei, Dateien kabellos zwischen zwei Macs zu übertragen – vor allem, wenn eine Verbindung im lokalen Netzwerk scheitert. Festlegen kann der Anwender, wie eine Dateiübertragung konkret aussieht: Soll eine Datei automatisch angenommen und gesichert beziehungsweise gleich geöffnet werden oder soll das System erst einmal nachfragen? Praktischerweise lässt sich gleich ein Ziel-Ordner festlegen, in dem das System die eintreffenden Dateien speichert.
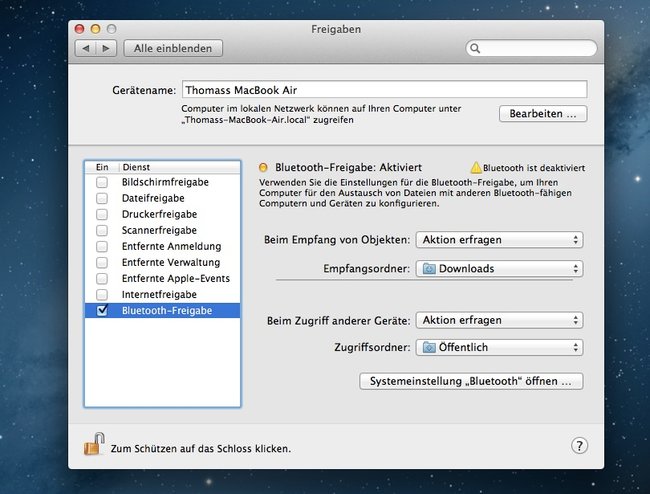
Den Zugriff anderer Macs kann man immer erlauben, ablehnen oder mit einer Erlaubnisfrage verknüpfen. Standardmäßig bschränkt OS X den Zugriff auf den Order Öffentlich... Der Anwender kann allerdings einen beliebigen anderen Order wählen.
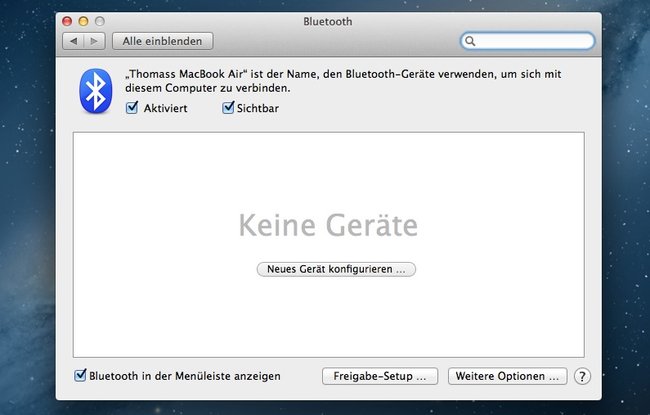
Über die Schaltfläche Systemeinstellungen „Bluetooth“ öffnen... gelangt man schnell ins passende Menü, um die Hardware-Funktionalität auch tatsächlich zu aktivieren. Beide Macs müssen zudem „sichtbar“ sein. Sinnvoll ist es, den Bluetooth-Status in der Menüleiste anzuzeigen. Dort lässt sich ein Mac als neues Bluetooth-Gerät konfigurieren. Sein Name taucht dann in der Liste auf und bietet im Untermenü die Möglichkeit, Dateien zu senden oder freigegebene Ordner zu durchsuchen.

