Wir benötigen am Mac und MacBook keine Zusatzsoftware: macOS Catalina und frühere Systemversionen ermöglichen es uns mit Bordmitteln, die Daten auf einer externen Festplatte oder auf einem USB-Stick zu verschlüsseln. So gehts:
Nicht nur das Mac-System kann man mit FileVault verschlüsseln. Auch externe Festplatten und USB-Sticks sichert diese macOS-Funktion vor unbefugten Zugriffen. Achtung: Wer sein passwortgeschütztes Laufwerk auch an einem anderen System (Windows!) nutzen möchte, der kann nicht diesen Weg gehen. Mehr dazu unten.
Externe USB-Laufwerke am Mac mit Passwort verschlüsseln
Sind bereits wichtige Daten auf dem Speicher enthalten, vorher ein Backup durchführen oder die Daten zumindest auf dem Mac zwischenlagern. Am schnellsten verschlüsselt man einen USB-Stick oder externe Festplatte über den Finder. Sollte die Option „Verschlüsseln“ hier nicht angezeigt werden, muss man das Dateisystem ändern. In diesem Falle führt der Weg über das Festplattendienstprogramm (siehe unten).
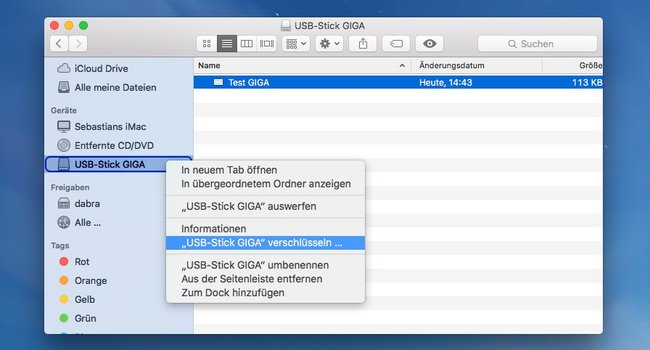
Im Finder:
- Festplatte bzw. USB-Stick am Mac anschließen.
- Finder-Fenster öffnen und mit der rechten Maustaste oder control (ctrl) + normaler Klick das Menüfenster öffnen.
- „(Laufwerk XYZ) verschlüsseln“ auswählen.
- Passwort und Merkhilfe eingeben und mit „Laufwerk verschlüsseln“ bestätigen.
Je nachdem, wie viele Daten enthalten sind, kann der Prozess ein bisschen dauern. Vor dem Trennen der USB-Verbindung das Laufwerk bitte auswerfen und warten, bis es nicht mehr angezeigt wird. Achtung: Das Trennen vom Mac dauert nun immer deutlich länger. Also bitte nicht zu hastig den Stick abziehen.
Schließen wir den USB-Stick an einen Rechner an, werden wir nun nach dem Passwort gefragt. Es lässt sich hierbei im Schlüsselbund speichern, wenn man es an dem jeweiligen Mac nicht immer eingeben möchte.
Verschlüsseln wird in macOS nicht angezeigt, oder: „Ein GUID-Partitionstabellen-Schema wird benötigt“
Bei vielen Festplatten und allermeisten USB-Stick dürfte beim Verschlüsseln diese Fehlermeldung erscheinen: „Ein GUID-Partitionstabellen-Schema wird benötigt“. Oder: Im Finder von macOS erschien in unserem Versuch die „Verschlüsseln“-Option einfach nicht. Das bedeutet: Wir müssen den USB-Stick erst passend formatieren. Achtung: Hierbei werden alle Daten gelöscht.
Formatierung und Verschlüsselung lassen sich auf einmal durchführen:
- Gib in die Mac-Suche „Festplattendienstprogramm“ ein und öffne das Tool.
- Wähle das Laufwerks aus. (Wird nur das bekannte Volume angezeigt und nicht das übergeordnete Gerät, bei Darstellung oben links die Option Alle Geräte auswählen.)
- Gehe auf Löschen.
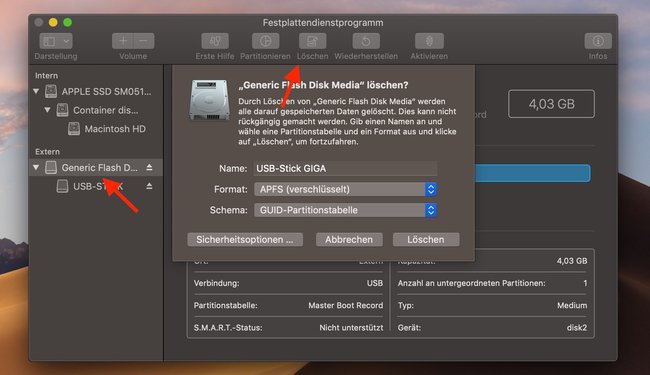
- Lege einen Namen fest und wähle als Schema GUID-Partitionstabelle.
- Wähle dann als Format APFS (verschlüsselt). Soll der Speicher auch an einem älteren Mac ohne macOS 10.12 Sierra oder neuer zum Einsatz kommen, wähle OS X Extended (Journaled & Verschlüsselt).
- Definiere Passwort sowie Merkhilfe und klicke auf Löschen (nochmal der Hinweis: Hierbei werden alle Daten auf dem gewählten Laufwerk zerstört!)
BitLocker & TrueCrypt als Alternative zu FileVault von macOS
APFS und OS X Extended sind Mac-Formate, FAT können wir mit macOS nicht verschlüsseln. Wer mehr Möglichkeiten, darunter verschiedene Verschlüsselungsstandards, plattformübergreifendes Format und nur einzelne verschlüsselte Dateien möchte, greift am besten auf die Software BitLocker zurück, eine neuere Alternative zu TrueCrypt.
Verschlüsselung einer externen Festplatte aufheben
Analog zur Verschlüsselung läuft auch die Entschlüsselung eines externen Laufwerks: Im Finder mit der rechten Maustaste auf den Stick klicken und „entschlüsseln“ auswählen.
Wer das Dateisystem wieder ändern möchte und der Löschvorgang nicht durchgeführt werden kann, wähle im Festplattendienstprogramm das Volume (die untere Ebene, also nicht das Medium) und löscht zunächst dieses. Achtung: Beim Löschen oder Formatieren werden alle Daten auf dem Speichermedium gelöscht.

