Was beim iPhone Standard ist, ist auf vielen Macs nicht aktiviert: die Verschlüsselung der Daten. Einbruchstatistiken schreien danach, auch den Mac zu sichern. Damit zumindest nicht die Daten und Kontozugänge in falsche Hände geraten.
Zugänge zu Mailkonten, automatisches Ausfüllen von Passwörtern, vielleicht sogar noch im Klartexts hinterlegte Kontozugangsdaten und dann noch die ganz „normalen“ Daten – mit dem virtuellen Inhalt eines Mac lässt sich viel Unsinn treiben.
Wird ein Mac geklaut – sei es das MacBook Air aus der Tasche in der vollen U-Bahn oder der iMac zu Hause –, muss sofort eine Vielzahl von Accounts geändert werden. Beruhigender das Gefühl, wenn das Laufwerk verschlüsselt ist. Bei den iOS-Geräten ist das bekanntlich Standard. Freilich, eine ordentlicher Code muss festgelegt sein.
Außerdem profitiert man von der Verschlüsselung, wenn man den Mac verkauft: Die eigenen Daten können nach dem Zurücksetzen vom nächsten Besitzer nicht wieder hergestellt werden.
FileVault auf dem Mac: Die Verschlüsselung von macOS
macOS bringt ein Tool mit, das uns die Verschlüsselung einfach macht: FileVault 2. Im Prinzip müssen wir es nur einschalten. (Wie bei jedem Update oder Systemveränderung vorher natürlich ein Backup mit Time Machine oder vergleichbarem durchführen.) Seit OS X Yosemite fragt das Betriebssystem bereits bei der ersten Konfiguration des Mac nach diesen Sicherheitseinstellungen. Nachträglich funktioniert es wie folgt:
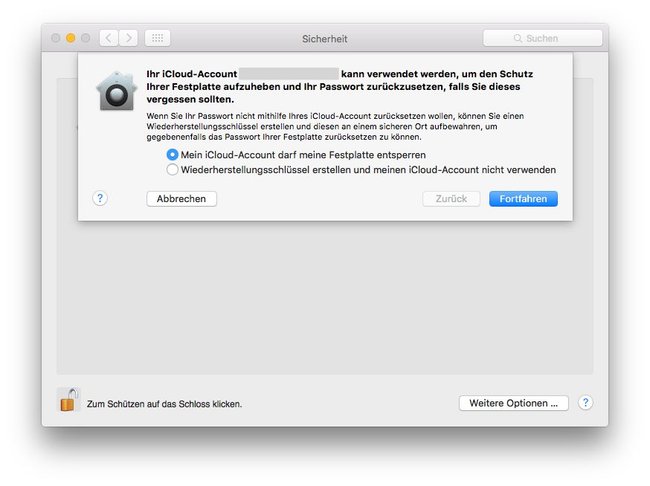
- Gehe in die Systemeinstellungen des Mac.
- Wähle Sicherheit -> FileVault.
- Klicke unten auf das Schloss und gib das Administrator-Passwort ein.
- Klicke auf FileVault aktivieren. Eventuell muss noch ein Hauptkennwort festgelegt oder die Aktivierung für andere Nutzerkonten vorgenommen werden.
- Im Falle eines vergessenen Passworts kann das verbundene iCloud-Konto oder ein Wiederherstellungsschlüssel (24 Zeichen) verwendet werden. Letzterer kann bei Apple gespeichert werden – oder auf einem Stück Papier… Wähle nun die gewünschten Einstellungen.
- Bei der Anmeldung am Mac muss das Kennwort zur Anmeldung nun immer eingegeben werden.
- Klicke Fortfahren, dann Neustart.
Während der Verschlüsselung der bestehenden Daten kann der Mac verwendet werden. Die Dauer ist abhängig von der Speichergröße der Daten und dem verwendet System. Mit einigen Stunden ist zu rechnen – in dieser Zeit ist das System ziemlich ausgelastet und deshalb bei anderen Anwendungen träge.
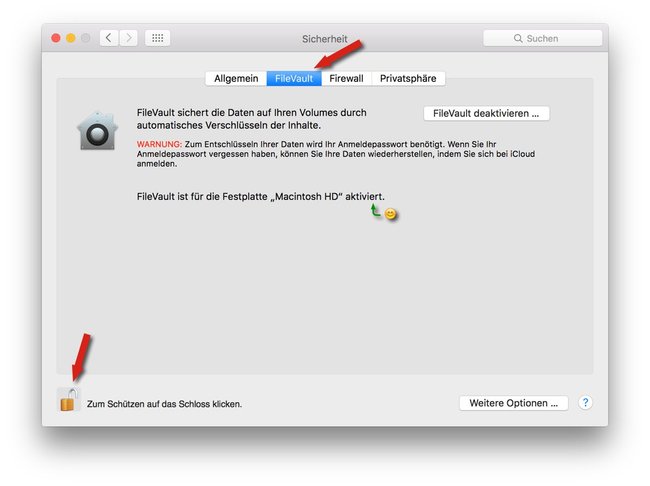
Macht FileVault den Mac langsamer?
Apple verwendet für die Verschlüsselung des Mac mit FileVault 2 die XTS-AES 128-Verschlüsselung.
Bei Geräten der letzten Jahre in Kombination mit einer SSD sollten Geschwindigkeitseinbußen durch FileVault überhaupt nicht spürbar sein (abgesehen während der Einrichtung, siehe oben). Bei anderen Macs der letzten Jahre ist die Verzögerung nur gering, zumindest aber vertretbar.
Unsere Empfehlung ist: FileVault nutzen! Sollte das System wirklich nicht mehr befriedigend laufen, gibt es immer noch eine Lösung: FileVault in den Systemeinstellungen -> Sicherheit -> FileVault wieder ausschalten…
- Passwörter nicht vergessen!
- Backup erstellen!
Zum Thema:
- Sicheres Passwort: Die besten Tipps und Merkhilfen
- macOS Big Sur im Video:

