Macs gelten als äußerst stabil. Mit Abstürzen oder Startproblemen sind Nutzer eher selten konfrontiert. Wenn Macbook oder Desktop-Mac allerdings einmal stur sind und nicht korrekt starten, sind Lösungsansätze Gold wert. Wir zeigen sie.
Schnell zur Lösung:
Recovery-Modus: erste Anlaufstelle für zickige Macs
Das Festplattendienstprogramm in OS X und macOS ist die erste Anlaufstelle bei Problemen, schreibt Lex Friedman von der US-Ausgabe der Macworld. Wenn der Mac hängt und sich nicht zu erholen scheint, hilft nur das Ausschalten über die An-/Aus-Taste. Beim Neustart hält der Anwender die Tasten Befehl (cmd) + R gedrückt, leitet den Mac in den so genannten Recovery-Modus. In der angezeigten Liste wählt man das Festplattendienstprogramm.
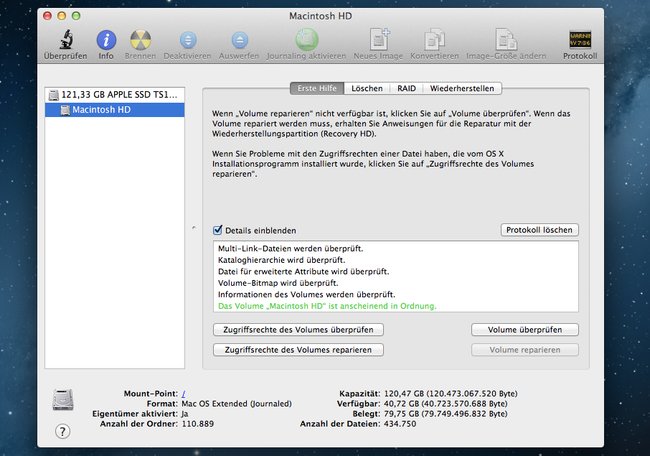
Nun sucht man die System-Festplatte in der Seitenleiste. Der entscheidende Eintrag ist unter einer meist eher technischen Bezeichnung etwas eingerückt. Womöglich ist ein Fehler einem Festplattenfehler geschuldet. Einen solchen erkennt das Programm womöglich nach einem Klick auf Volume überprüfen. Sofern Probleme gefunden werden, lässt sich das Volume dann auch gleich reparieren. In manchen Fällen ist der Mac damit wieder einsatzbereit. Zeigt die Prozedur keine Besserung, könnte der gesicherte Modus helfen.
Im sicheren Modus starten: bevor es ans Eingemachte geht
Mit einem sicheren Systemstart, schreibt Apple, bringt man den Mac in den so genannten sicheren Modus. Dabei führt das System unter anderem auf dem Startvolume eine Verzeichnisprüfung durch, löscht den Dynamic Loader-Cache, legt Schrift-Caches in den Papierkorb und deaktiviert Anmeldeobjekte. „In der Gesamtheit können diese Änderungen nützlich sein, um Software- oder Verzeichnisprobleme zu beheben, die auf dem Startvolume vorhanden sein könnten.“, schreibt der Hersteller. Der Anwender muss direkt nach dem Starten des Macs die Umschalttaste (Shift) gedrückt halten. Wer auf dem Bildschirm zusätzlich Informationen angezeigt bekommen will, nutzt direkt nach dem Starten die Tastenkombination Shift + Befehl (cmd) + V. Der Mac startet nach dem sicheren Systemstart, womöglich nach einiger Zeit, augenscheinlich normal. Über das Apfel-Menü startet man den Mac nun neu, er soll sich schließlich nicht weiter im sicheren Modus befinden. Möglicherweise verhält sich der Mac danach wieder normal. Wenn nicht, so Friedman, geht es ans Eingemachte.
Mac im Einzelbenutzermodus starten und Dateisystem überprüfen
Der nächste Schritt bei der Problembehebung ist der Einzelbenutzermodus. Ihn startet man, indem man direkt nach dem Einschalten des Macs die Tasten Befehl (cmd) + S gedrückt hält, bis ein schwarzer Bildschirm erscheint. Befehl (cmd) + V lässt den Mac ebenfalls im Einzelbenutzermodus starten, bietet dem Anwender allerdings wie schon beim sicheren Modus ein ausführliches Protokoll.“Wenn auf dem Bildschirm weißer Text angezeigt wird (und nicht mehr davon hinzukommt, Anm. d. Red.), haben Sie den Einzelbenutzermodus bzw. das ausführliche Protokoll erfolgreich gestartet“, heißt es dazu auf Apples Webseite. Sinn der Sache ist folgender: In diesem Modus angekommen tippt der Anwender nun den Befehl /sbin/fsck -fy und betätigt die Enter-Taste. Es handelt sich dabei um ein Dienstprogramm, das eine Festplatte reparieren kann. Fsck steht für File-System-Check, also das Prüfen des Dateisystems.
Die nachfolgenden Operationen des Rechners können einige Minuten in Anspruch nehmen, weiß Friedman. Wenn das System meldet, dass das Laufwerk in Ordnung sei (** Das Volume (Name_des_Volumes) scheint in Ordnung zu sein), kann man in der Folge den Befehl reboot eintippen und mit Enter bestätigen. Sofern eine andere Meldung auftaucht, die dem Nutzer Änderungen bescheinigen, tippt man erneut /sbin/fsck -fy. Diese Prozedur durchläuft man im Idealfall, bis der Mac keine Fehler mehr meldet. Weitere Informationen zu fsck gibt es auf Apples Support-Seiten.
Wenn auch das nicht hilft, sollte man womöglich über eine Neuinstallation des Systems nachdenken. Welche Möglichkeiten es hierfür gibt, erfährt man auf der nächsten Seite.
Neuinstallation und Backup
Wer seine Festplatte mittels zuvor nicht löscht, behält bei einer reinen Neuinstallation seine Daten. Wichtig trotzdem: Wie so oft beim Thema Problemfälle am Mac sei an dieser Stelle einmal mehr eindringlich für Apples Backup-Lösung Time Machine geworben.
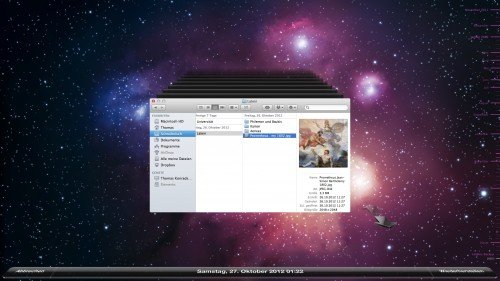
Wer jetzt handelt, muss sich vor weiteren, womöglich gravierenderen Problemen der Festplatte nicht mehr fürchten. Wenn also ein startunfähiger Mac nach einer der oben aufgeführten Prozeduren anspringt, sollte man zu allererst versuchen, möglichst viele Daten zu retten. Wie man Time Machine am Mac einrichtet, zeigen wir im Artikel „Backup mit Time Machine in OS X 10.8 Mountain Lion erklärt„.
Um OS X im Falle von OS X Lion und Mountain Lion neu zu installieren, muss man in die Recovery-Partition starten. Befehl (cmd) + R ist nach dem Neustart das richtige Tastaturkürzel dazu.
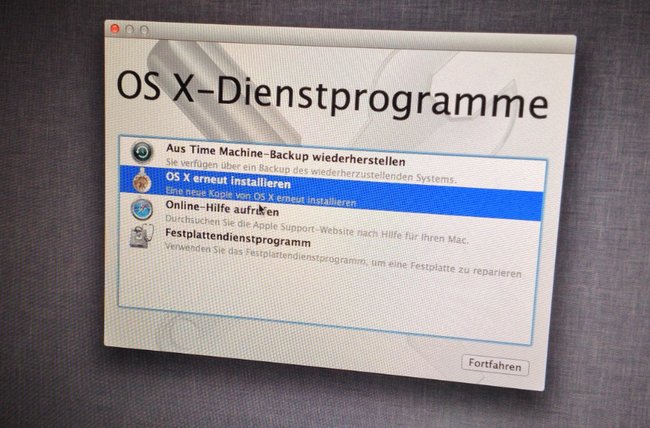
Nun wählt man „OS X erneut installieren“ und folgt den Bildschirmanweisungen. Unter OS X Snow Leopard und Leopard legt man die Installations-DVD ein, startet den Mac neu und hält dabei die C-Taste gedrückt.
Wenn selbst die Neuinstallation keine Besserung bringt, kann der Anwender versuchen, den NVRAM zurückzusetzen. Dieser Teil des Arbeitsspeichers ist unter anderem für Laufwerkseinstellungen, die Bildschirmauflösung und andere dauerhafte Einstellungen zuständig. Das Zurücksetzen brächte zwar nur in wenigen Fällen Besserung, schaden könne es jedoch nicht, weiß Friedman. Und so geht's: Man hält Befehl (cmd) + alt + P + R gedrückt und startet das Gerät. Bis der Mac erneut startet, soll man die Tasten gedrückt halten. Der Mac startet dann entweder normal oder zeigt einen Fortschrittsbalken an. Im Idealfall füllt sich dieser, der Mac startet auch dann normal.
Am Ende dieser Schritte verrichtet der Mac seinen Dienst womöglich wieder wie gewohnt. Wenn nicht, sollte man sich an einen Experten wenden. Insbesondere innerhalb der Garantiezeit lohnt es sich, die Apple Hotline zu bemühen. Wer in der Nähe eines Apple Stores wohnt, kann den Mac beispielsweise auch dort vorbeibringen. Lex Friedman rät, immer ein externes Laufwerk mitzunehmen, falls vor Ort Daten ausgelagert werden.
Wenn das Festplattendienstprogramm einmal nicht weiter weiß, ist es unter Umständen erforderlich, die Festplatte aus dem Mac auszubauen, und sie über einen direkten SATA-Anschluss erneut zu prüfen. Fehler können auch von einem defekten Festplattenverbindungskabel ausgehen.

