MacOS blendet standardmäßig bestimmte Dateien und Ordner aus. Ihr könnt sie mit einem Trick aber alle anzeigen lassen. Wie das geht, zeigen wir euch hier auf GIGA.
Vorsicht: Apples macOS versteckt bestimmte Systemdateien, damit Nutzer diese nicht versehentlich beschädigen oder löschen. Wir empfehlen daher diese Methode nur anzuwenden, wenn ihr wisst, was ihr tut.
Mac: Versteckte Dateien mit Tastenkombination anzeigen
Am einfachsten lasst ihr alle versteckten Dateien und Ordner per Tastenkombination anzeigen:
- Öffnet einen Ordner im Finder.
- Drückt die Tastenkombination [cmd] + [Shift] + [.]
- Versteckte Dateien und Ordner werden nun leicht transparent dargestellt.
- Drückt die Tastenkombination erneut, um versteckte Dateien wieder auszublenden.
Falls diese Methode nicht funktioniert, könnt ihr auch das Terminal dafür benutzen.
Mac: Versteckte Dateien mit Terminal anzeigen
Schritt1: Tippt in macOS oben rechts auf das Lupensymbol, um die Spotlight-Suche zu öffnen. Gebt Terminal ein und drückt Enter, um das Terminal zu öffnen.
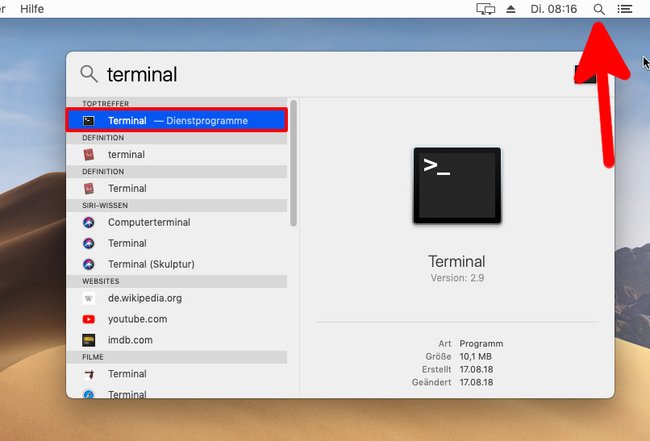
Schritt 2: Gebt im Terminal den Befehl defaults write com.apple.finder AppleShowAllFiles -bool TRUE ein und drückt Enter. Nun müsst ihr den Finder neu laden, indem ihr den Befehl killall Finder eintippt und Enter drückt.
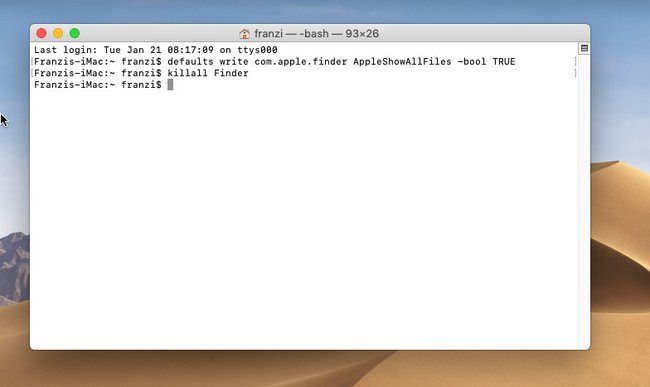
Schritt 3: Der Finder zeigt versteckte Dateien nun leicht transparent beziehungsweise etwas blasser an als die anderen Dateien.
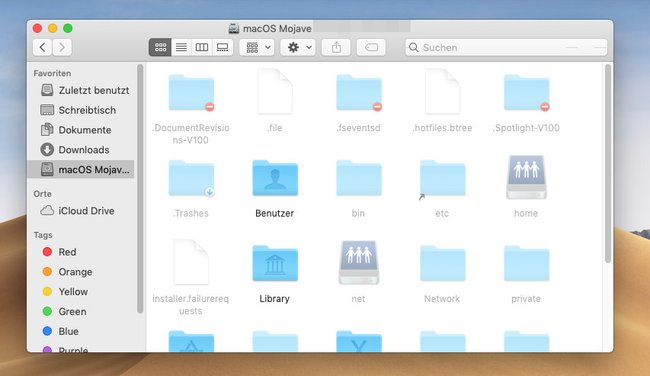
Schritt 4: Um die versteckten Dateien wieder auszublenden, gebt ihr im Terminal den Befehl defaults write com.apple.finder AppleShowAllFiles -bool FALSE ein und danach killall Finder. Bestätigt jeweils mit Enter.
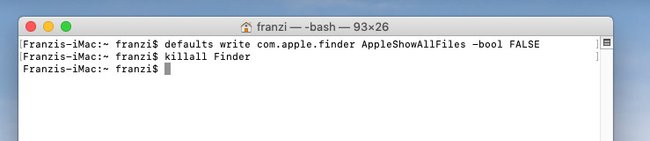
Heiß auf die neuen Funktionen von macOS Catalina? Diese könnt ihr sofort testen:
Hat alles funktioniert oder gab es Schwierigkeiten? Falls ja, dann schreibt uns eure Erfahrungen oder Probleme gerne in den Kommentarbereich unterhalb dieser Anleitung. Wenn möglich, werden wir euch dann weiterhelfen.

