Die folgende Anleitung ist etwas komplizierter zu bewerkstelligen. Vorteil: Gegenüber der Beta-Version von Lion DiskMaker funktioniert diese schon jetzt tadellos.
Schritt 1: Vorbereitung des USB-Sticks
Zunächst müssen wir den USB-Stick entsprechend „präparieren“. Wiederholt nochmals der Hinweis: Nur Laufwerke ab 8 GB Speicherkapazität sind hierfür geeignet.
- Wir verbinden den USB-Stick mit unseren Rechner und öffnen das Festplattendienstprogramm. Dieses finden wir im Order Dienstprogramme innerhalb des Programme-Ordners.
- In der Seitenleiste wählen wir den gewünschten USB-Stick aus.
- Gehen folgend zum Reiter „Partition“.
- Im Auswahlmenü entscheiden wir uns für „1 Partition“.
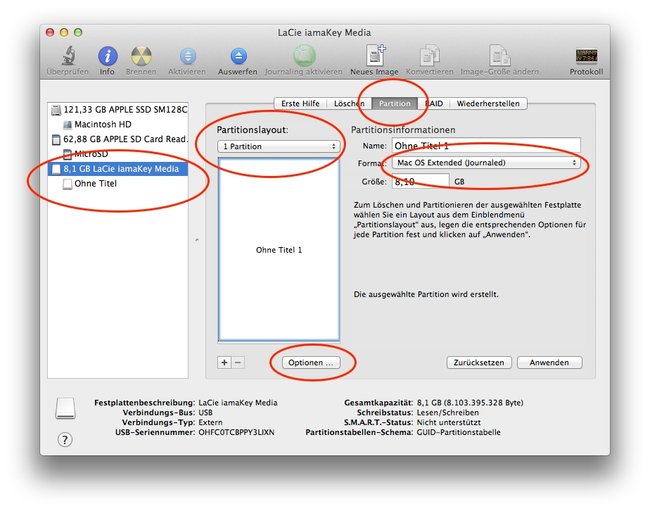
- Im nächsten Schritt klicken wir auf den Button „Optionen“ und überzeugen uns, ob „GUID-Partitionstabelle“ ausgewählt ist. Danach bestätigen wir mit OK.
- Zum Schluss überprüfen wir das Dateisystem (Format). Ausgewählt sollte sein: Mac OS Extended Journaled.
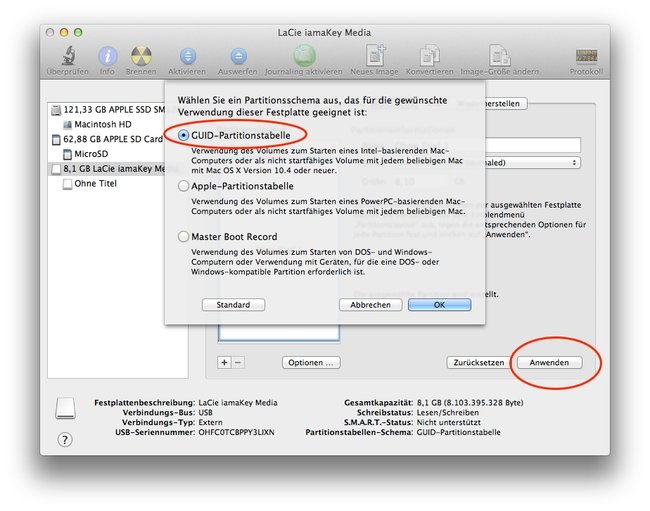
- Mit einem Klick auf „Anwenden“ wird der USB-Stick formatiert. Nach wenigen Sekunden ist auch dieser Vorgang abgeschlossen.
Schritt 2: Erstellung des bootfähigen USB-Sticks
Bevor wir beginnen, müssen wir sicherstellen, dass uns (Mac) OS X versteckte Systemdateien anzeigen kann. Dies bewerkstelligen wir über einen Befehl im Terminal (zu finden gleichfalls in den Dienstprogrammen) – Code eingeben bzw. kopieren und bestätigen.
defaults write com.apple.finder AppleShowAllFiles -boolean true;killall Finder
- Wir gehen zur Install-App von OS X 10.9 Mavericks im Programme-Ordner, öffnen das Kontextmenü (Rechtklick auf App-Icon) und lassen uns so den Paketinhalt anzeigen.
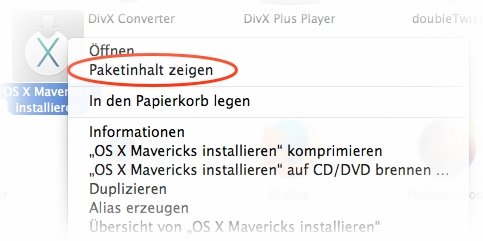
- Danach navigieren wir zum Ordner „SharedSupport“, finden die Datei „InstallESD.dmg“ und mounten diese per Doppelklick.
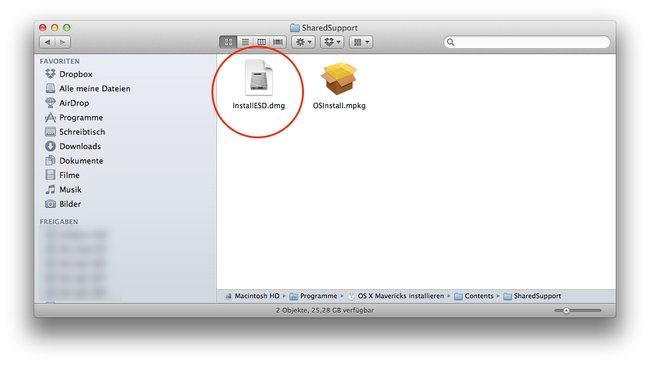
- Im nun geöffneten Image sehen wir eine weitere Datei: „BaseSystem.dmg“ (angegraut, da normalerweise versteckt). Auch diese öffnen wir mit Doppelklick. Sollte dies nicht gelingen, so bewerkstelligen wir dies über das Kontextmenü.
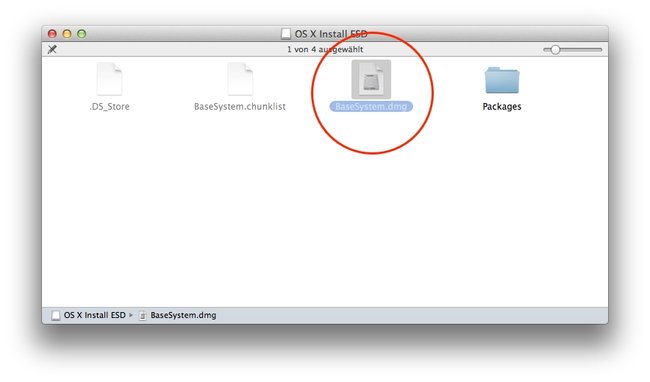
- Wir wechseln ins Festplattendienstprogramm. Im linken Reiter finden wir besagtes Image („BaseSystem.dmg“). Dieses wählen wir aus und öffnen den Reiter „Wiederherstellen“. Per Drag and Drop ziehen wir „BaseSystem.dmg“ in den Bereich „Quelle“, unseren USB-Stick in den Bereich „Zielmedium“.
- Jetzt noch auf den Button „Wiederherstellen“ klicken. Der nun folgende Vorgang nimmt circa 10 bis 20 Minuten in Anspruch.
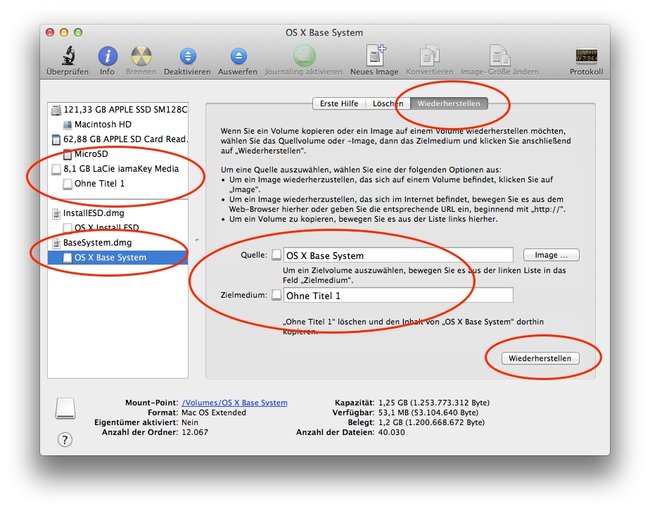
- Ist der Kopiervorgang abgeschlossen, entfernen wir im Festplattendienstprogramm das ursprüngliche Image „BaseSystem.dmg“ (über Rechtsklick). Vorsicht: Nicht mit dem erstellten USB-Stick verwechseln. Dieser Schritt dient der Übersichtlichkeit.
- Im Finder öffnen wir besagten USB-Stick und navigieren uns durch „System“ hin zum Ordner „Installation“. Das enthaltene Alias „Packages“ löschen wir.
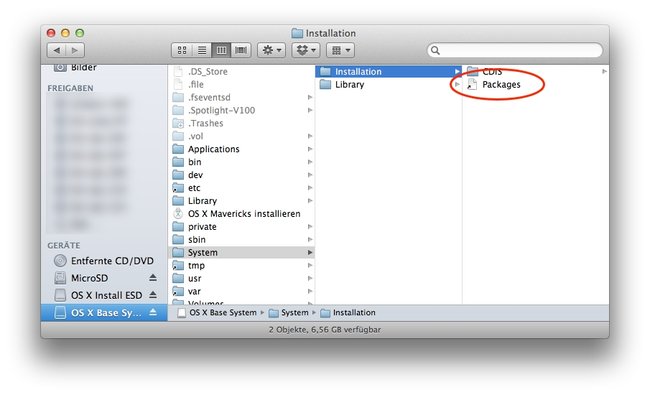
- Wir öffnen ein zweites Fenster im Finder und gehen zum ursprünglich gemounteten Installations-Image („InstallESD.dmg“). Den dort befindlichen Ordner „Packages“ kopieren wir auf den USB-Stick (anstelle des soeben gelöschten Alias). Dieser Kopiervorgang nimmt erneut ein wenig Zeit in Anspruch.
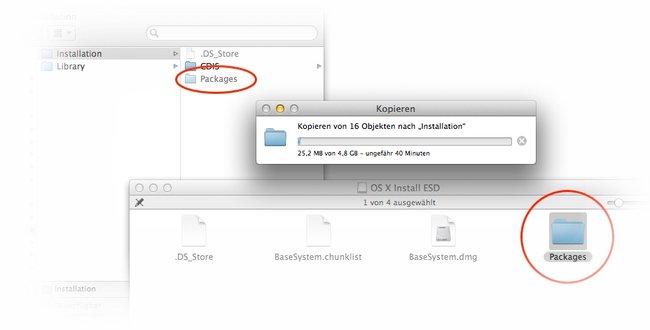
Herzlichen Glückwunsch: Wir haben soeben einen bootfähigen USB-Stick mit OS X 10.9 Mavericks erstellt. Zum Schluss entfernen wir noch alle geöffneten Image-Dateien und widerrufen den Terminalbefehl: defaults write com.apple.finder AppleShowAllFiles -boolean false;killall Finder
Clean Install von OS X 10.9 Mavericks
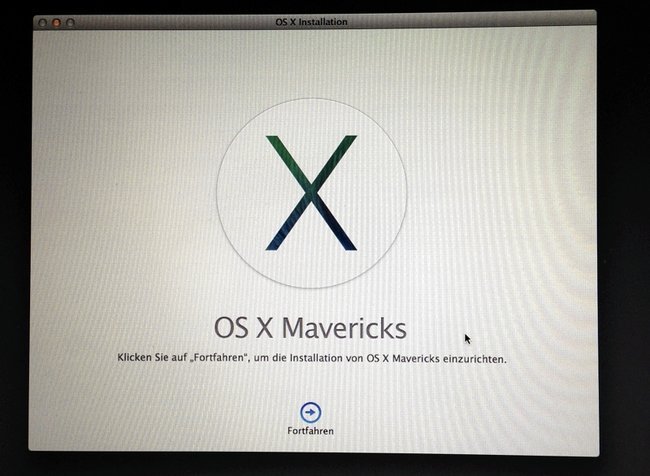
Jetzt müssen wir nur noch den USB-Stick als Startvolume wählen (Systemeinstellungen -> Startvolume) und den Mac neustarten. Alternativ gelingt uns dies auch über die gedrückte Optionstaste (alt) beim Start des Rechners. Im Boot-Menü wählen wir dann einfach den USB-Stick. Im Anschluss können wir OS X 10.9 Mavericks installieren. Für eine „saubere Installation“ löschen wir natürlich vorher über das enthaltene Dienstprogramm die Festplatte.
Achtung: Recovery-Partition von OS X 10.9 Mavericks

Installieren wir OS X 10.9 Mavericks allein auf diese Weise, wird keine Recovery-Partition erstellt. Im Ergebnis können wir beispielsweise die Funktionen „Meinen Mac suchen“ und die Verschlüsselungstechnologie FileVault nicht mehr nutzen.
Update: Dieses Verhalten kann für die finale Version von Mavericks nicht bestätigt werden, eine Recovery-Partition wird auch bei der Installation über einen USB-Stick erstellt (vorausgesetzt, der Rechner unterstützt per se eine Recovery Partition).
Dessen unbeachtet behält der einfachere Weg für eine „saubere Installation“ seine Gültigkeit:
- Wir führen das Update auf OS X 10.9 Mavericks wie von Apple vorgesehen aus und verzichten auf die Installation eines bootfähigen USB-Sticks. Wer möchte kann einen solchen natürlich vorher trotzdem gerne erstellen und für etwaige Notfälle bereithalten.
- Auf diesen Weg wird automatisch eine Recovery-Partition von Mavericks erstellt.
- Jetzt können wir von dieser Partition booten. Beim Start halten wir hierfür die Befehlstaste und den Buchstaben „r“ gedrückt.
- Über das Dienstprogramm lässt sich nun die vorherige Installation löschen und wir können von der Recovery-Partition aus eine „saubere Installation“ vornehmen.
Bildquelle (Titel): USB device and laptop… von shutterstock
