Auch OS X 10.10 Yosemite gibt es allein als Download im Mac App Store geben. Wer im Anschluss eine saubere Neuinstallation (Clean Install) vornehmen möchte, der muss einen bootfähigen USB-Stick erstellen. Wir zeigen hierfür drei Möglichkeiten.
Üblicherweise wird das Update von OS X 10.10 Yosemite (Link: Download im Mac App Store) einfach über ein vorhandenes OS X 10.9 Mavericks oder eine vorherige Version „drüber“ installiert – der „unsaubere“ Weg. Hingegen: Ein echter „Clean Install“ über einen erstellten USB-Stick von OS X 10.10 Yosemite bietet für den Anwender handfeste Vorteile:
- Auch ohne Internetverbindung gelingt die eigentliche Installation von OS X 10.10 Yosemite. Dies ist besonders nützlich bei mehreren Rechnern – zum Beispiel in Firmen. Ein einziger, initialer Download aus dem Mac App Store genügt.
- Ein Clean Install hinterlässt einen komplett neu aufgesetzten Rechner. Etwaige Probleme werden so ausgeräumt und nicht durch ein normales Update „mitgeschleppt“.
- Kompatible Macs ohne System erhalten direkt ein aktuelles OS X 10.10 Yosemite – eine vorherige Installation eines Update-möglichen (Mac) OS X entfällt ( Mac OS X 10.6 Snow Leopard, OS X 10.7 Lion, OS X 10.8 Mountain Lion und OS X 10.9 Mavericks). Des Weiteren sparen wir uns die sonst empfohlene Softwareaktualisierung dieser älteren Systeme – siehe hierzu unseren Artikel zu den Vorbereitungsarbeiten für OS X Yosemite.

Bevor wir nun einen bootfähigen USB-Stick mit OS X 10.10 Yosemite erstellen, ist es ratsam, folgende Punkte unbedingt zu beachten: Benötigt wird ein USB-Stick mit einer Kapazität von mindestens 8 GB. Kleinere Speichergrößen finden keine Verwendung. Wer keinen USB-Stick entbehren kann, der findet diese schon für wenige Euro im Markt. Alternativ kann natürlich auch ein anderes Laufwerk, beispielsweise eine externe Festplatte verwendet werden. Im Laufe des Prozesses wird der USB-Stick beziehungsweise das Laufwerk formatiert (siehe hierzu diesen Artikel unter Schritt 1: Vorbereitung des USB-Sticks) – alle darauf befindliche Daten gehen also verloren. Ergo: Vorher diese sichern und ein Backup der Daten anfertigen. Empfehlenswert: Im Vorfeld gilt es einen Blick auf unsere allgemeinen Vorbereitungshinweise zu werfen.
Vorweg: OS X 10.10 Yosemite im Mac App Store herunterladen und NICHT installieren
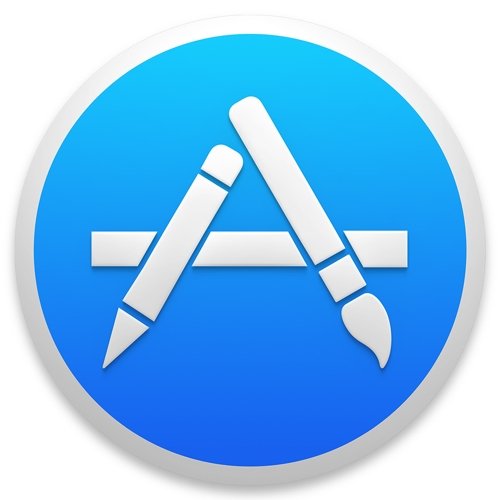
Wir bereits erwähnt, erhalten wir OS X 10.10 Yosemite ausschließlich im Mac App Store von Apple. Wie schon zuvor OS X 10.9 Mavericks, ist auch die neueste Systemversion kostenlos. Nach dem Download finden wir die Installer-App mit dem Titel „OS X Yosemite installieren“ im Ordner „Programme“. Möchten wir nun folgend einen bootfähigen USB-Stick, respektive ein anderes Startvolume wie beispielsweise eine externe Festplatte, erstellen, genügt es nicht die Datei einfach zu kopieren. Es existieren hingegen drei geeignete Möglichkeiten für den Anwender, die wir im Anschluss vorstellen.
Unbedingt beachten: Der Anwender darf zuvor nicht die Installer-App von OS X 10.10 Yosemite ausführen. Andernfalls verschwindet diese und die Erstellung eines bootfähigen USB-Sticks wird somit verhindert. Sollte man dessen ungeachtet das Update schon installiert haben, so lässt sich aus dem Mac App Store Yosemite erneut herunterladen. Hierzu mit gedrückter Options-Taste (alt) im Bereich Einkäufe des Mac App Stores Yosemite erneut auswählen und laden.
Bootfähigen USB-Stick für OS X Yosemite erstellen
Es existieren drei geeignete Möglichkeiten für den Anwender, mal mehr, mal weniger komfortabel – funktionieren tun sie alle.
- Option 1: Bootfähiges Installationsmedium mit Terminal-Befehl erstellen (Seite 2)
- Option 2: Kostenloses Tool DiskMaker X (vormals Lion DiskMaker, Seite 3)
- Option 3: Manuell über das Festplattendienstprogramm (Dieser Schritt kann fast äquivalent wie auch bei Mavericks vorgenommen werden, weshalb wir kurzerhand auf eine bereits schon vorhandene Anleitung verweisen. Achtung: Allerdings gilt es noch beim letzten Punkt zusätzlich die Dateien „BaseSystem.chunklist“ und „BaseSystem.dmg“ neben den „Packages“ in das OS X Base System zu kopieren – an oberster Stelle, also ins Root-Verzeichnis. Danke an Leser Oliver für den Hinweis.)

