Eine WLAN-Verbindung ist am Mac oder Macbook in der Regel schnell hergestellt. Manchmal kommt es dabei aber zu Problemen und der Mac kommt nicht über das Drahtlosnetzwerk ins Internet. In vielen Fällen lassen sich die Verbindungsprobleme schnell und einfach beheben. Wir stellen Lösungsansätze vor.
Manche Lösungsansätze klingen überraschend einfach, können aber trotzdem helfen. Eine genaue Ursache für WLAN-Probleme am Mac gibt es nicht, ihr müsst euch also durch die Lösungen durchprobieren.
WLAN-Probleme am Mac beheben
Kann euer Mac/Macbook keine Verbindung mit dem Internet herstellen, solltet ihr zunächst überprüfen, ob das Problem an der WLAN-Verbindung zwischen dem Mac und dem Router liegt oder ob der Mac zwar im WLAN angemeldet ist, der Router aber gar kein Internetsignal weitergibt. Am schnellsten erkennt man das über das WLAN-Symbol in der Symbolleiste von macOS. Ist dieses Zeichen sichtbar

, ist der Mac bereits erfolgreich mit dem WLAN verbunden. Das Internetproblem liegt dann an anderer Stelle. Ganz gleich, ob der Mac bereits mit dem WLAN verbunden ist, aber nicht ins Internet gehen kann oder gar keine WLAN-Verbindung möglich ist, geht folgende Schritte durch:
- Generell solltet ihr sicherstellen, dass der Mac und der Router nicht zu weit voneinander entfernt sind. Dicke Wände oder mehrere Etagen können dazu führen, dass das WLAN-Signal nicht mehr stark genug ist und der Rechner entsprechend offline bleibt.
- Schaltet den Router kurz aus und wieder an. Wartet bis alle Verbindungen hergestellt sind und versucht erneut, ins Internet zu kommen. Alle Geräte werden nun neu verbunden – das wirkt oft Wunder.
- Schaltet das WLAN am Mac kurz aus und wieder an. Gerade wenn viele Geräte mit einem Netzwerk verbunden sind, kann dies Konflikte manchmal schon lösen.
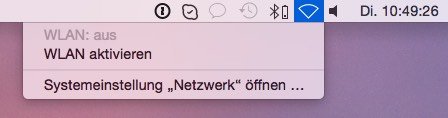
- Das kurzzeitige Ausschalten des WLANs kann auch helfen, ein Netz angezeigt zu bekommen, das vorher nicht zu sehen war. Es darf in den Router-Einstellungen natürlich nicht auf „unsichtbar“ gestellt sein.
- Manchmal hilft es auch, das WLAN zunächst im „Netzwerk“-Bereich in den Systemeinstellungen zu löschen und anschließend die Verbindung neu wiederherzustellen.
- Viele kleinere Probleme lassen sich auch durch einen einfachen Neustart des Macs lösen. Fahrt das Gerät also herunter und startet es wieder.
- Grundsätzlich solltet ihr alle Geräte nur mit der neuesten Firmware- und Betriebssystem-Version laufen lassen. Überprüft also, ob ein macOS-Update vorliegt und ob die Router-Software erneuert werden muss. Am Router führt ihr das Update über die Benutzeroberfläche durch. So loggt ihr euch zum Beispiel an der Fritzbox ein.
- Stellt sicher, dass keine Software im Hintergrund läuft, die die Internetverbindung beeinträchtigen könnte. Das gilt zum Beispiel für Firewalls, Antiviren-Scanner und VPN-Dienste. Schaltet die Tools aus und überprüft, ob der Mac nun online gehen kann.
Hinweis: Kann der Mac eine Verbindung per WLAN zum Router herstellen, aber nicht zum Internet, können auch Probleme beim Internetanbieter vorliegen. Überprüft, ob ihr mit anderen Geräten im Haushalt online gehen könnt. Schlägt auch das fehl, sind externe Internetprobleme sehr wahrscheinlich. In dem Fall solltet ihr euren Anbieter für weitere Hilfe kontaktieren.
Bei WLAN-Problemen AirDrop ausschalten
In manch Betriebssystem-Version bereitete die Technologie „Apple Wireless Direct Link“ Probleme. Man kann sie ausschalten, dann sind allerdings auch AirDrop und Co. nicht mehr möglich. Hierfür muss laut Entwickler im Terminal von macOS folgender Befehl eingegeben werden:
sudo ifconfig awdl0 down
Diesen Befehl machen wir mit folgender Zeile wieder rückgängig:
sudo ifconfig awdl0 up
Kein Internet am Mac? Das kann auch helfen
macOS hat ein Diagnose-Tool für Verbindungsprobleme integriert. Damit können Probleme möglicherweise automatisch erkannt und sogar behoben werden. So findet ihr es:
- Ruft das Kontrollzentrum auf oder drückt auf das WLAN-Symbol in der Menüleiste.
- Wird ein Problem vom Mac erkannt, findet ihr hier die Option „WLAN-Empfehlungen“.
- Einmal ausgewählt, schlägt euch das System Lösungen für die erkannten Probleme vor. Geht die genannten Vorschläge durch.
Haltet ihr die „Option“-Taste gedrückt und klickt dann auf das WLAN-Symbol in der Menüleiste, könnt ihr zudem die „Diagnose für drahtlose Umgebungen“ öffnen.
WLAN-Probleme am Mac beheben
Hilft das alles nichts, müsst einen Schritt weitergehen und die Netzwerkeinstellungen erneuern. Hiermit beseitigt man eventuelle Konflikte der IP-Adressen im Heimnetz. Rufet dafür die „Systemeinstellungen“ von macOS auf und geht zum Bereich „Netzwerk“ -> „WLAN“ -> „Weitere Optionen“ -> „TCP/IP“. Klickt hier auf den Button „DHCP-Lease erneuern“.
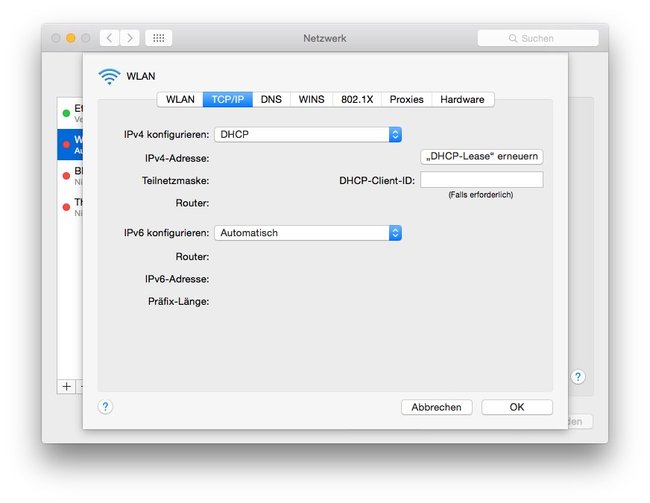
Notiert euch hier zudem die IP-Angabe in der Zeile „Router“. Geht dann in den Reiter „DNS“. Hier sollte die Angabe für den DNS-Server mit der Router-IP übereinstimmen. Im Bereich „Proxies“ sollte kein Protokoll ausgewählt sein, um Verbindungsprobleme zu verhindern.
Auch das Zurücksetzen der Router-Einstellungen kann helfen, Probleme zu lösen. Ein Nachteil ist dabei aber, dass alle Einstellungen erneut vorgenommen werden müssen. Einige Router erlauben das Anlegen eines Backups. Probiert den Reset aus, wenn ihr partout nicht ins Netz gelangen könnt. Beachtet aber, dass durch die Wiederherstellung der früheren Einstellungen auch die Ursache für das WLAN-Problem am Mac wiederkehren kann. Bei anhaltenden Problemen kann es auch helfen, den Mac beziehungsweise das Macbook neu aufzusetzen.



